Cara Mudah Screenshot Layar di MacBook Tanpa Aplikasi
Cara Mudah Screenshot Layar di Macbook Tanpa Aplikasi – Mengabadikan tampilan layar atau melakukan screenshot di laptop sudah menjadi hal yang biasa dilakukan oleh para penggunanya.
Proses screenshot biasa digunakan untuk mendokumentasikan kegiatan video conference, membuat tutorial atau panduan hingga merekam/membuat video singkat yang menampilkan aktivitas dekstop kita.
Jika kita yang menggunakan OS Windows 10/11, kita bisa melakukan screenshot termudah dengan menekan tombol Print Screen dari keyboard. Atau menekan tombol Windows + G untuk masuk ke XBox Game Bar dan kemudian siap untuk merekam video aktivitas dekstop kita.
Nah, kalau kamu pengguna MacBook? apa yang harus kamu lakukan untuk bisa menangkap layar di MacBook? Mau pakai tombol Print Screen ga ada, mau tekan windows + G juga ga mungkin. hehe.
Cara Screenshot Layar di MacBook
Ada beberapa cara yang bisa dilakukan untuk mengambil tangkapan layar di Macbook. Pada kasus kali ini maskris menggunakan MacBook Pro M1 dengan Touch Bar dan macOS Ventura 13.1, jadi kalau ada perbedaan dengan macbook yang kamu gunakan harap dimaklumi.
Cara Screenshot Layar Penuh
Cara pertama yang dapat digunakan untuk mengambil tangkapan layar secara penuh di layar. Hasil tangkapan layar ini nantinya sama halnya dengan kita menekan tombol Print Screen di OS Windows.
Berikut langkah yang perlu kita lakukan untuk mengambil tangkapan layar penuh di macbook:
- Tekan dan tahan tombol Shift, Command, dan 3 secara bersamaan.

Screenshot layar penuh di Mac - Jika melihat gambar mini di sudut layar, klik untuk mengedit jepretan layar. Atau, tunggu hingga jepretan layar tersimpan di desktop.
Cara Screenshot Layar Sebagian
Cara kedua yang biasa maskris gunakan untuk mengambil tangkapan layar di mac adalah dengan melakukan screenshot layar sebagian. Langkah untuk mengambil tangkapan layar sebagian di mac adalah seperti berikut:
- Tekan dan tahan tombol Shift, Command, dan 4 secara bersamaan.

Screenshot layar sebagian di Macbook - Tarik penunjuk bidik
 untuk memilih area layar yang akan diambil jepretannya. Untuk memindahkan area yang dipilih, tekan dan tahan bar Spasi sambil menarik penunjuk bidik. Untuk membatalkan pengambilan jepretan layar, tekan tombol Esc (Escape).
untuk memilih area layar yang akan diambil jepretannya. Untuk memindahkan area yang dipilih, tekan dan tahan bar Spasi sambil menarik penunjuk bidik. Untuk membatalkan pengambilan jepretan layar, tekan tombol Esc (Escape).

Screenshot sebagian di Macbook - Untuk mengambil jepretan layar, lepas tombol mouse atau trackpad.
- Jika melihat gambar mini di sudut layar, klik untuk mengedit jepretan layar. Atau, tunggu hingga jepretan layar tersimpan di desktop.
Cara Screenshot Windows atau Menu
Cara selanjutnya adalah melakukan screenshot windows atau menu. Lebih mudahnya dengan melakukan seleksi ke objek yang akan ditangkap. Biasanya ini digunakan ketika kita akan membuat panduan atau tutorial.
Langkah yang dilakukan untuk melakukan cara ini mirip dengan langkah sebelumnya.
- Buka jendela atau menu yang ingin diambil jepretannya.
- Tekan dan tahan tombol Shift, Command, 4, dan bar Spasi secara bersamaan.

Screenshot Windows – Menu di Macbook - Tunggu hingga penunjuk berubah menjadi ikon kamera
 . Untuk membatalkan pengambilan jepretan layar, tekan tombol Esc (Escape).
. Untuk membatalkan pengambilan jepretan layar, tekan tombol Esc (Escape).

Screenshot Window di mac - Klik jendela atau menu untuk mengambil jepretannya. Untuk mengecualikan bayangan jendela dari jepretan layar, tekan dan tahan tombol Option saat mengeklik.
- Jika melihat gambar mini di sudut layar, klik untuk mengedit jepretan layar. Atau, tunggu hingga jepretan layar tersimpan di desktop.
Cara Mengambil Tangkapan Layar untuk Recording
Jika di windows ada shortcut Windows + G untuk merekam layar untuk kebutuhanb video, maka di Macbook kita punya shortcut Command + Shift + 5.

Langkah untuk merekam tampilan layar:
- Tekan dan tahan tombol Shift, Command, 5 secara bersamaan. Tunggu hingga muncul toolbar

Toolbar Recording Dekstop Macbook - Klik alat/bagian yang akan digunakan untuk memilih hal yang ingin kamu ambil atau rekam. Jika macbookmu memiliki fitur Touch Bar, kamu juga bisa menekan pilihan melalui Touch Bar.
- Sesuaikan options yang kamu inginkan, kemudian akhiri dengan memilih capture untuk memulai rekaman layar.
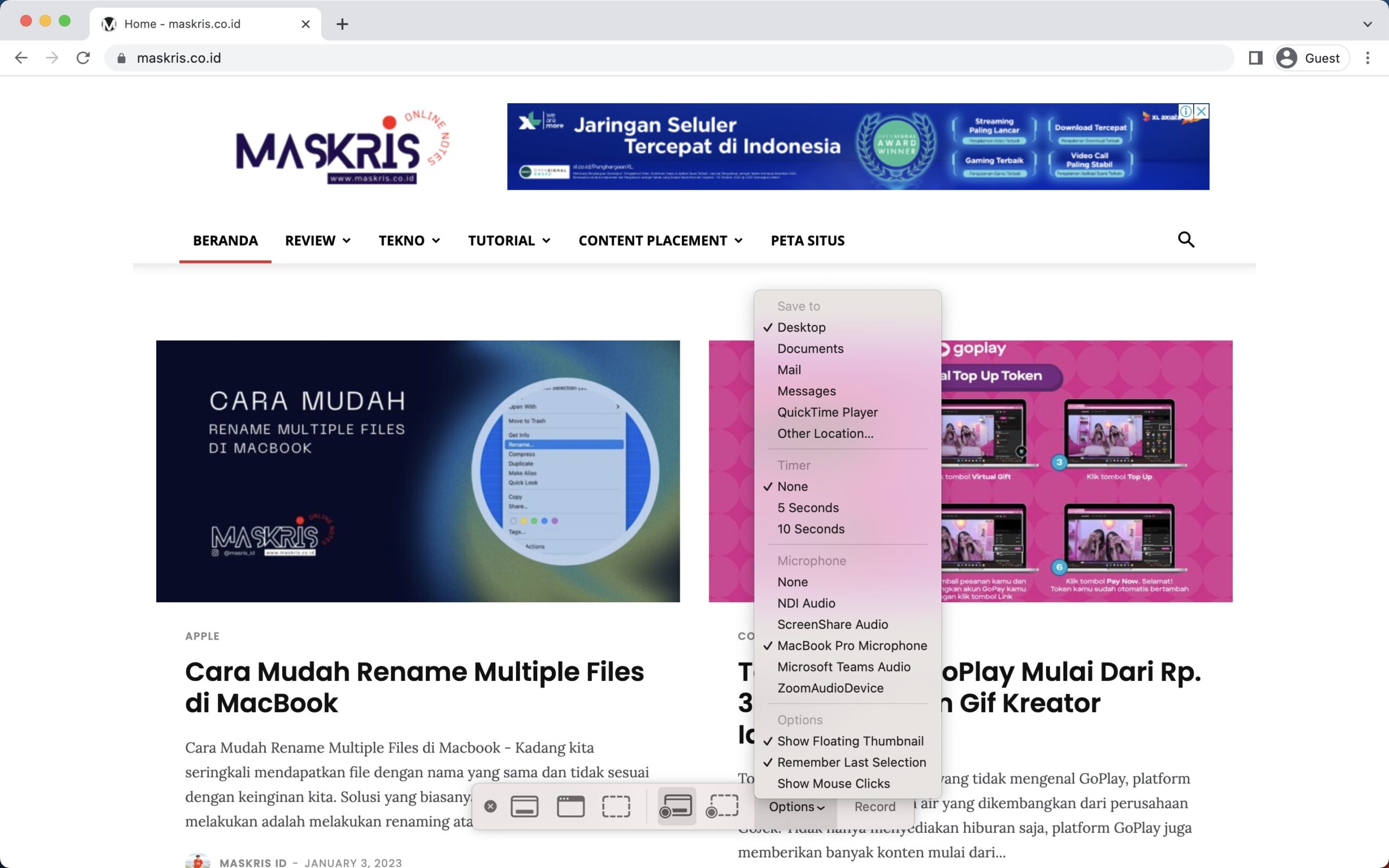
Memulai merekam layar Macbook 
Mengakhiri rekaman layar Macbook - Pilih Stop untuk mengakhiri rekaman dan rekaman layar akan tersimpan di dekstop.
Cara Melakukan Touch Bar Shot (Khusus MacBook dengan Touch Bar)
Cara screenshot layar macbook yang terakhir adalah Touch Bar Shot. Fitur ini hanya akan muncul pada MacBook yang memiliki Layar Touch Bar. Fungsinya sendiri menurut maskris antara perlu ga perlu sih.
Perlu kalau akan digunakan untuk membuat panduan kaya sekarang, tapi lebih banyak ga perlunya karena ga terlalu banyak dibutuhkan juga. Haha.
Untuk dapat menggunakan fitur ini kita cukup menekan tombol Command + Shift + 6 secara bersamaan. Setelah itu hasil tangkapan akan tersimpan di dekstop dengan nama Touch Bar Shot (tanggal – waktu).
***
Nah itu beberapa Cara Mudah Screenshot Layar di Macbook Tanpa Aplikasi yang bisa dimanfaatkan oleh para pengguna MacBook. Semoga membantu dan bermanfaat ya..

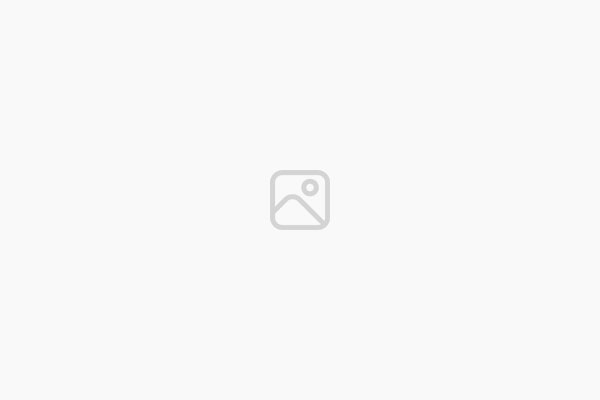




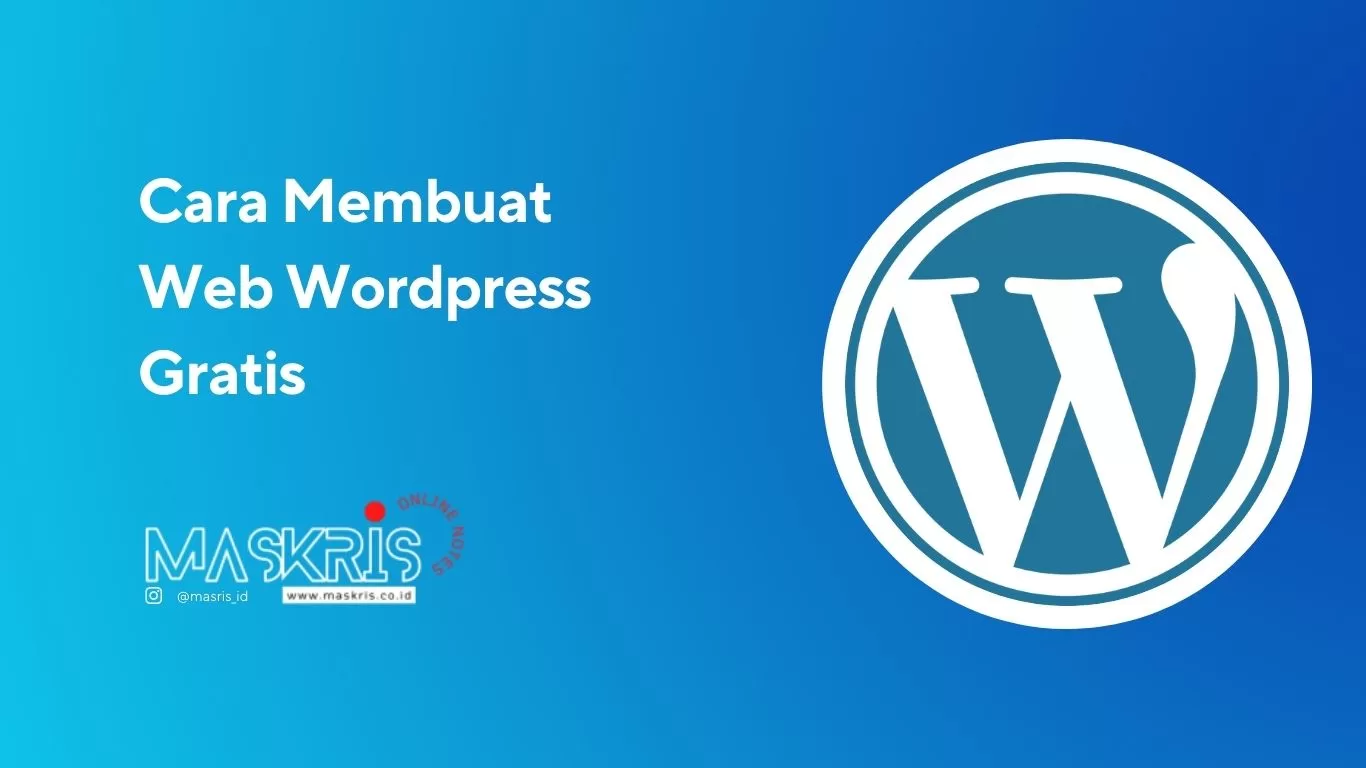


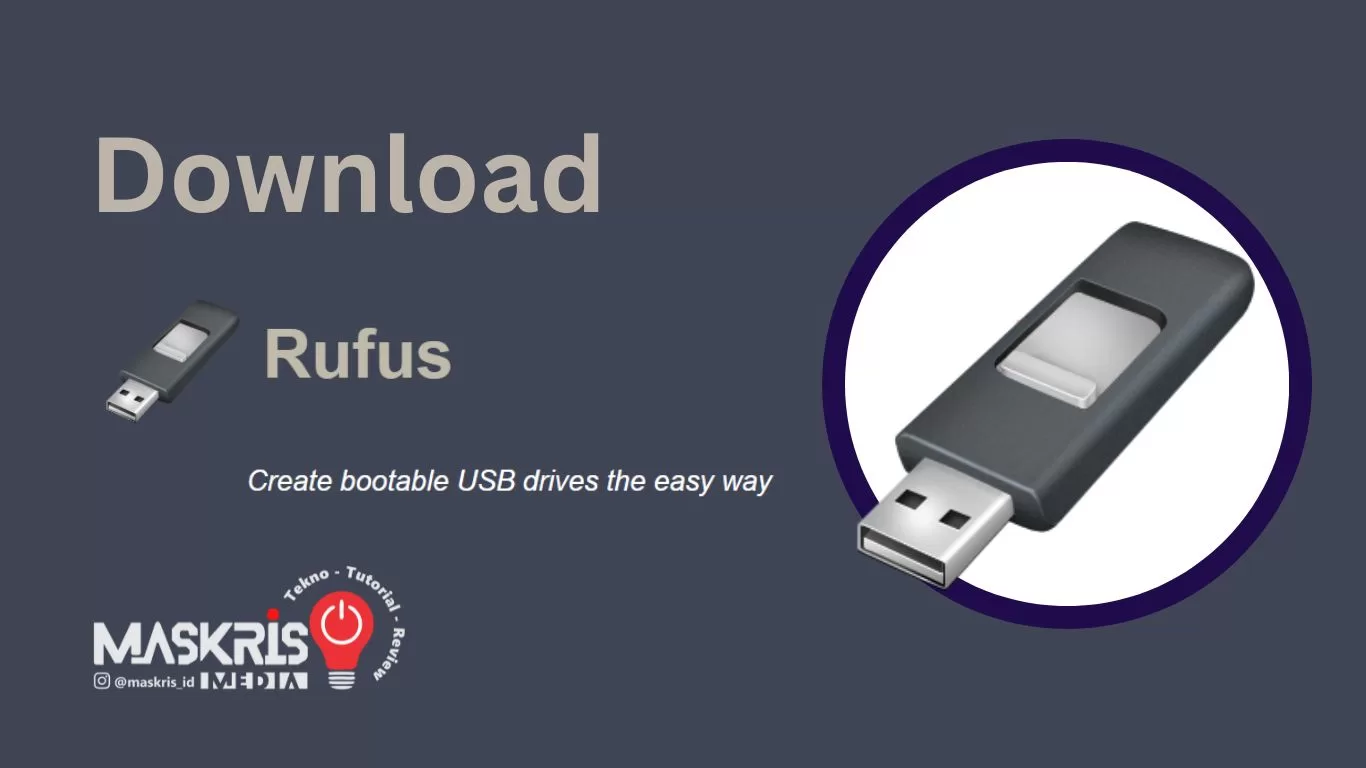
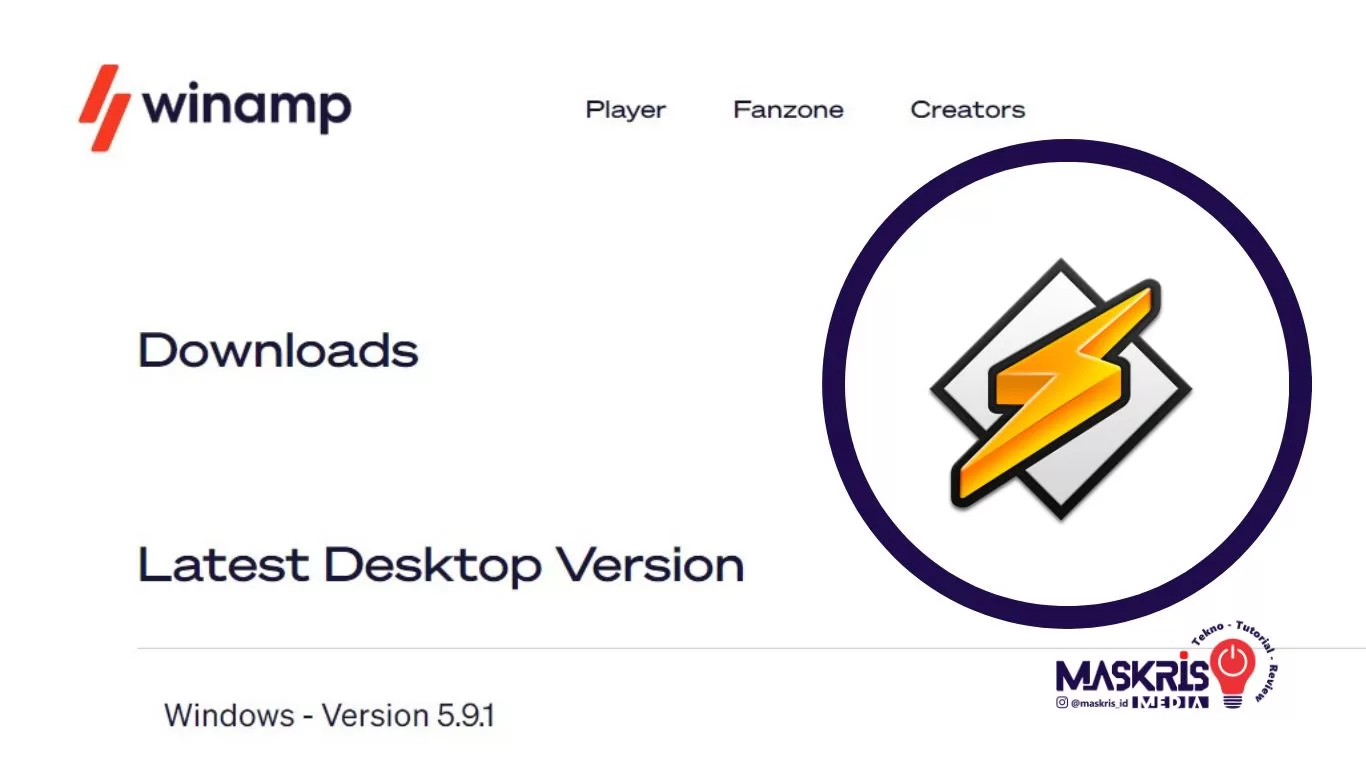



One thought on “Cara Mudah Screenshot Layar di MacBook Tanpa Aplikasi”