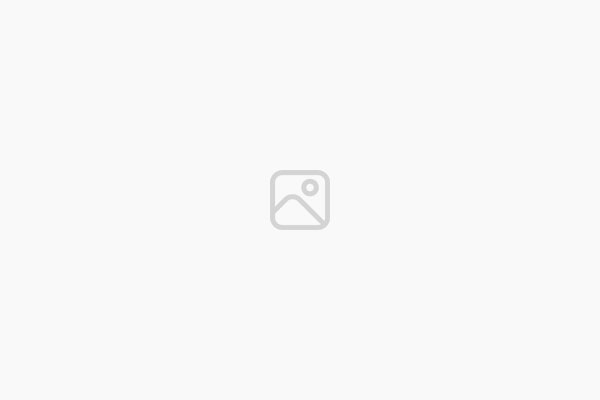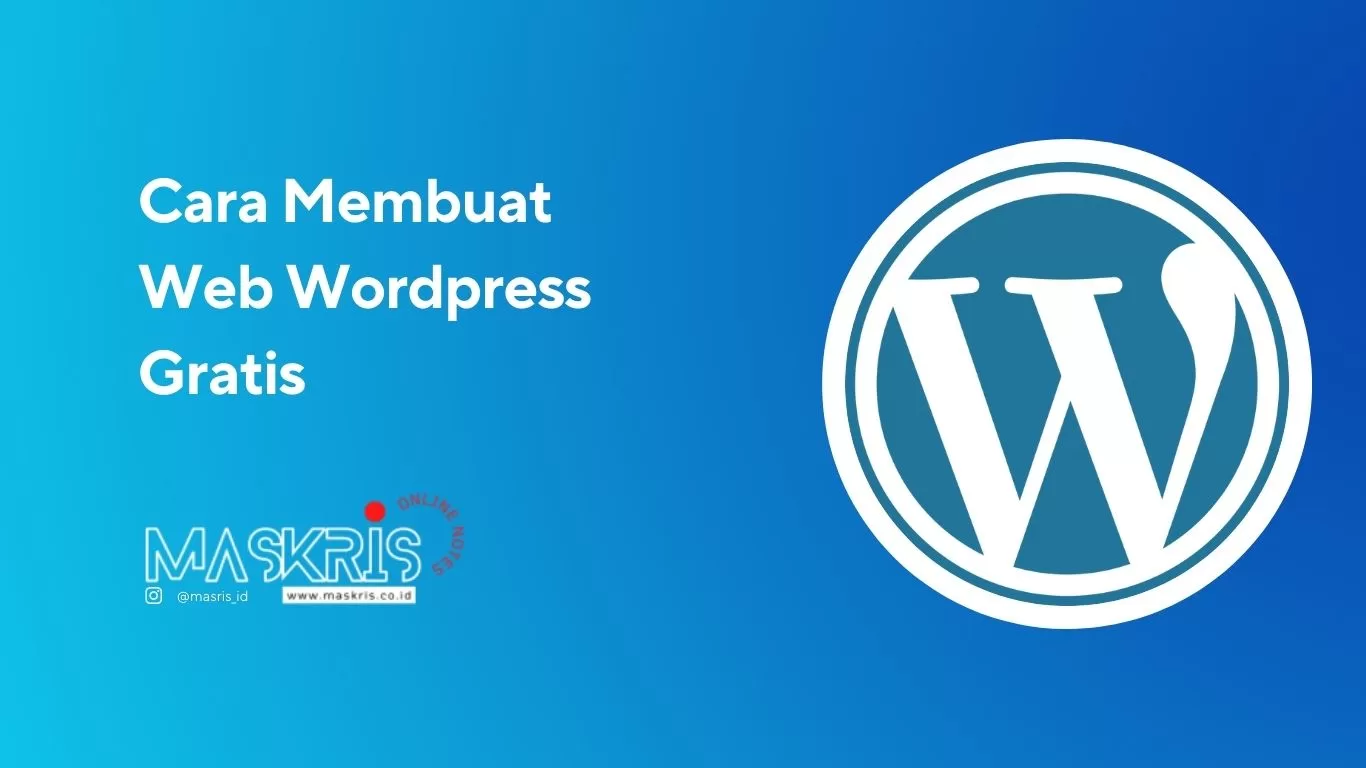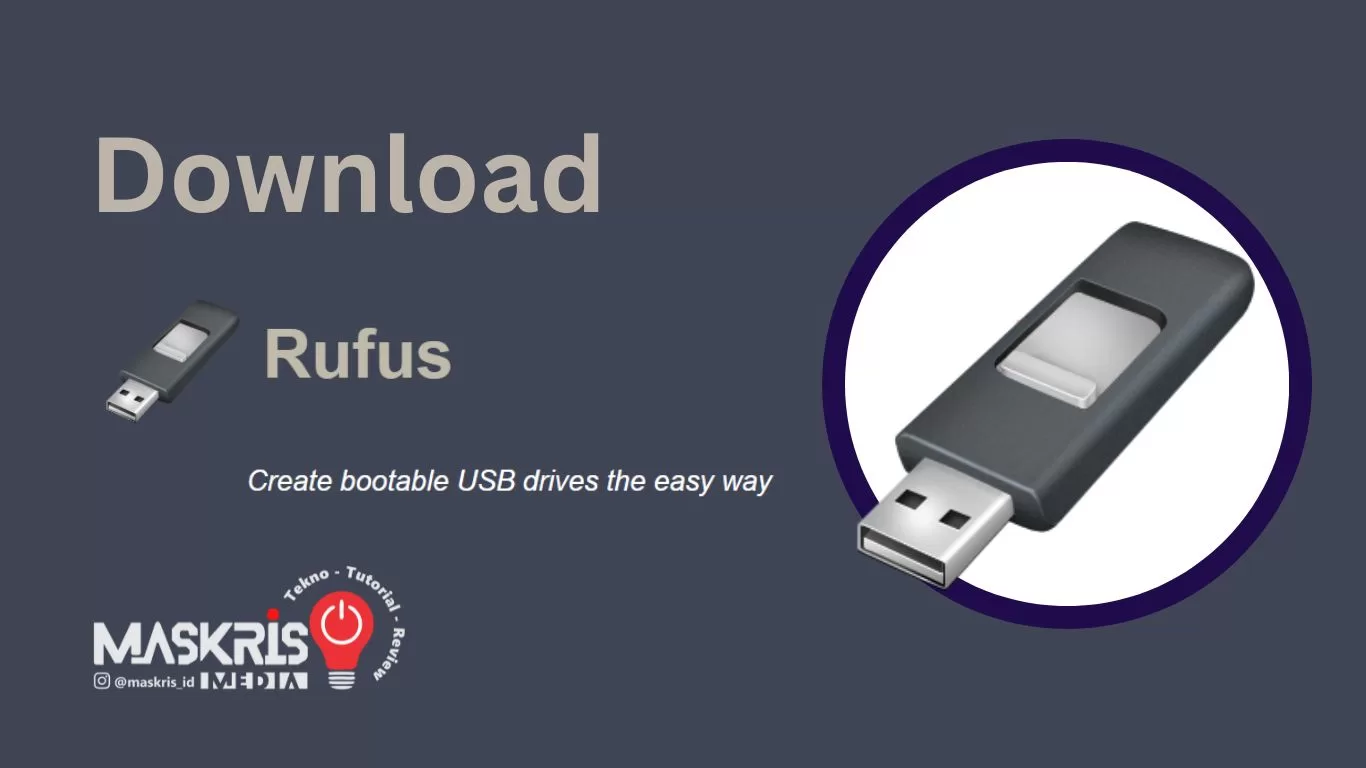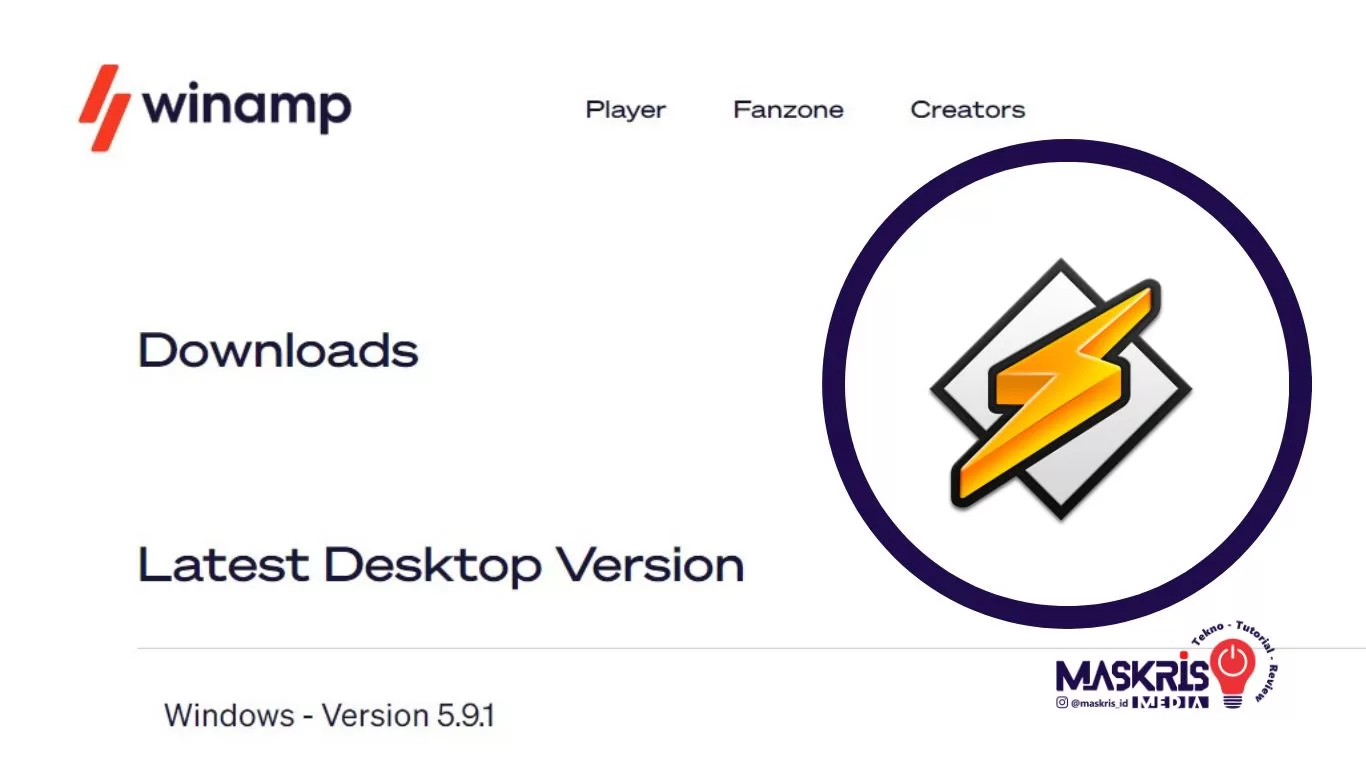Cara Mudah Menjadi Host Zoom Meetings
Cara Menjadi Host Zoom Meetings – Setelah sebelumnya kita banyak membahas hal-hal yang berkaitan dengan Zoom Meetings, mulai caranya membuat akun zoom, cara menjadwalkan meeting, cara menggunakan fitur breakout rooms hingga cara melakukan live streaming dari Zoom ke YouTube. Nah kali ini maskris mau nambah sedikit tutorial tentang bagaimana cara mudah menjadi host di Zoom Meetings.
Kenapa maskris buat tulisan ini?
Karena rupanya banyak yang sering diminta menjadi seorang host meetings di zoom, namun mereka sebenarnya tidak percaya diri dan kurang begitu memahami cara menjadi seorang host zoom meetings.
Yuk, langsung aja ke pembahasaannya.
Apa Saja Yang Wajib Diketahui seorang Host Zoom
Ada banyak hal dan fitur yang ada di aplikasi Zoom Meetings, namun sebenarnya kita tidak perlu mengetahui semuanya secara langsung. Learning by doing lah intinya. hehe.
Nah, ini beberapa hal yang menurut maskris perlu diketahui oleh seorang host zoom meeting:
- Cara Login ke Zoom Meetings
- Meeting Controls
- Share your Screen
- Breakout Rooms
- Live Streaming YouTube
Pertama, Cara Login ke Zoom Meetings
Hal pertama yang penting dan utama untuk menjadi host dari sebuah meeting menggunakan aplikasi Zoom adalah cara login ke akunnya.
Coba dibayangkan, tanpa kita login ke akun zoom meetings maka kita tidak akan pernah bisa menjadi host (kecuali kita diberikan akses host oleh pihak lain). Karena pada dasarnya host adalah salah satu bagian terpenting dari sebuah meeting online, layaknya seorang administrator di suatu sistem.
Ada dua cara yang bisa kita gunakan untuk masuk ke Zoom Meetings:
- Melalui web https://zoom.us
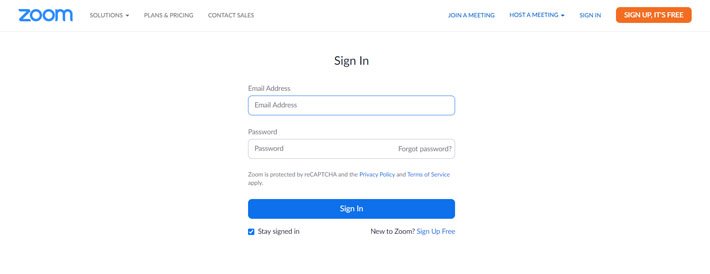
Tampilan Login dari Portal Zoom 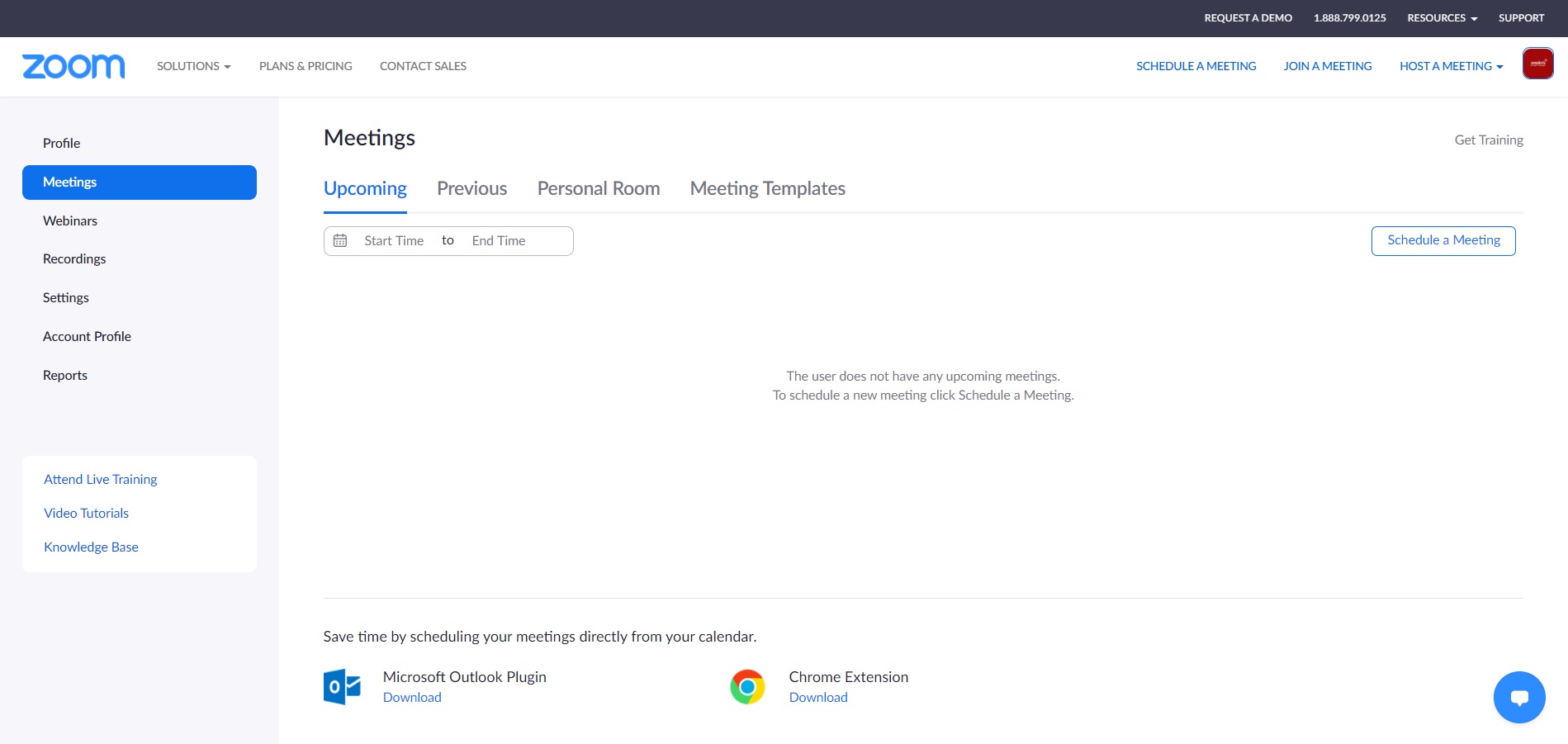
Tampilan Dashboard Zoom Meetings login web - Melalui Aplikasi Zoom Client

Login Zoom Client App 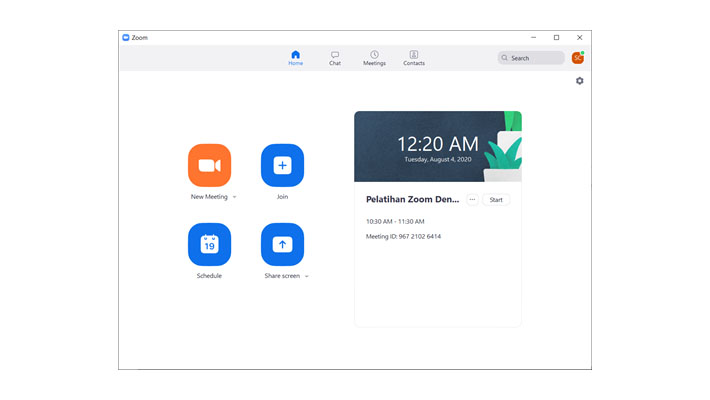
Tampilan Login Zoom Client Meetings
Mungkin ada yang bertanya, bedanya di mana?
Jadi perbedaan dari login dari web dan aplikasi adalah di fitur dan tampilannya.
Jika kita ingin lebih leluasa dan lebih mampu mengkontrol fitur-fitur yang akan digunakan di Zoom meetings, lebih baik kita akses melalui webnya. Namun jika kita hanya menjadi host yang menggunakan pengaturan umum, tanpa mengganti pengaturan lain, maka cukup menggunakan aplikasi Zoom Client saja.
Kalau maskris sih lebih senang login lewat Web. 😀
Kedua, Meeting Controls
Hal kedua yang menurut maskris wajib dipahami dan diketahui oleh seorang host adalah bagian yang namanya Meeting Controls.
Banyak hal yang sebenarnya bisa dimanfaatkan dan diatur agar pertemuan zoom yang kita lakukan bisa berjalan dengan baik dan lancar tanpa adanya gangguan dari peserta yang iseng.
Berikut beberapa hal penting tentang Meeting Controls yang sebaiknya diketahui oleh seorang Host:
- Mengenali tampilan utama ruang pertemuan zoom
- Admit Peserta Memberi akses Host / Co-Host
- Membatasi akses Suara dan Video
- Cara mengganti Nama, Spotlite
- Cara merekam pertemuan
- Cara melakukan Share Screen
- Memanfaatkan fitur Breakout Room untuk pembagian kelompok
- Mengakhiri Meeting
Tampilan utama ruang pertemuan Zoom
Hal yang perlu diketahui dan dipahami oleh host meeting zoom adalah mengenal tampilan utama ruang pertemuan zoom, mulai dari tata letak dan fitur apa saja yang diberikan di halaman kita.
Sebagai contoh, kita lihat gambar berikut:
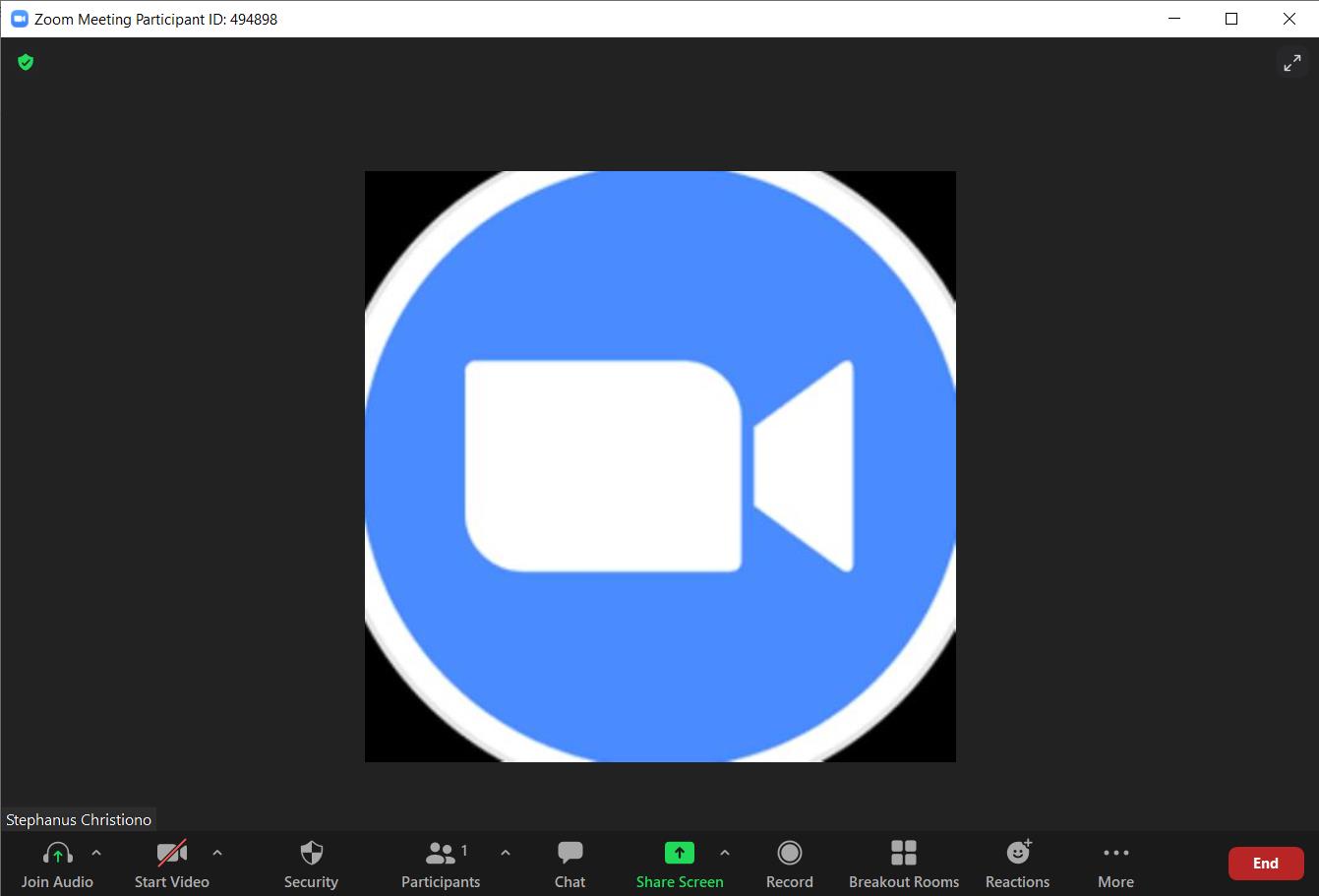
Dari gambar di atas kita bisa melihat banyak hal yang bisa digunakan oleh seorang host untuk mengelola ruangan rapat yang sedang berlangsung. Nah pada bagian atas kita bisa menemukan icon perisai centang berwarna hijau.
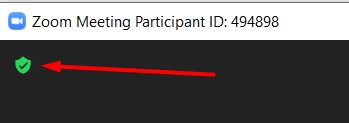
Kita dapat menampilkan informasi ruangan meeting kita dengan cara menekan tombol shield hijau yang beradar di sudut kiri atas layar. Jika kita klik, maka detail informasi dari meeting itu akan muncul.
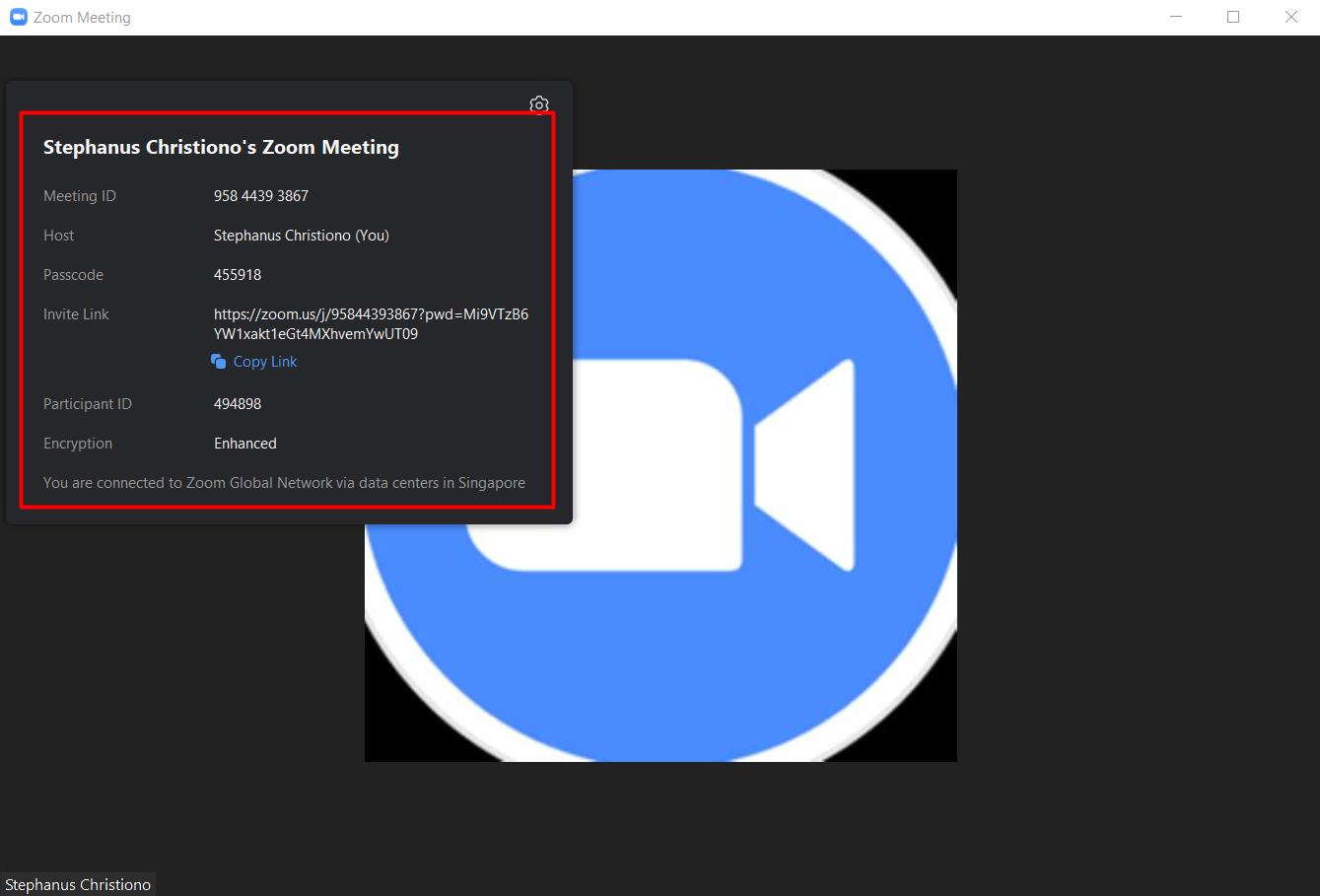
Uniknya, informasi meeting ini tidak hanya muncul dilaman host saja, namun tampil di semua laman partisipan. Jadi partisipan yang sudah berhasil join meeting bisa membagikan informasi ini kepada partisipan atau pihak lain yang berkepentingan dengan meeting yang terjadi.
Jika di bagian atas layar tidak terlalu banyak hal yang bisa ditemukan, maka di bagian bawah kita akan menemukan yang namannya Zoom Menu Bar.

Bagian yang terdiri dari banyak menu yang digunakan untuk mengontrol ruangan zoom yang sedang kita gunakan, mulai dari kontrol audio, video, partisipan, chat, share screen, record hingga End Meeting.
Berhungung untuk menu Audio dan Video sepertinya tidak terlalu sulit dan sering digunakan ketika kita menjadi seorang partisipan di meeting Zoom, maka maskris akan lanjut saja ke bagian yang spesifik hanya dimiliki oleh Host ataupun Co-Host.
Menu Security
Menu ini hanya muncul jika kita bertindak sebagai host ataupun co-host sebuah meeting di Zoom.
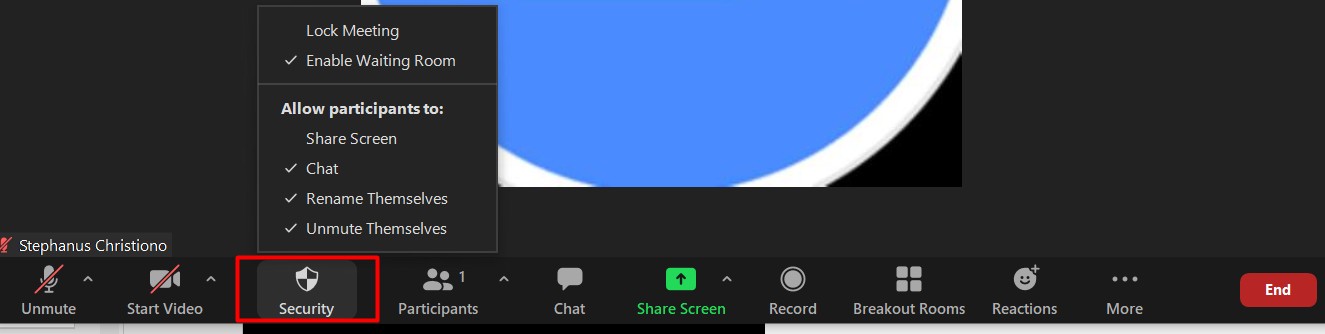
Secara umum fitur ini digunakan untuk mengatur keamanan ruangan secara cepat. Keamanan ini bisa dimanfaatkan untuk mengunci ruangan, memberikan waiting room kepada calon partisipan, hingga memberikan akses share screen ke partisipan.
Dari beberapa fitur yang ada, maskris sendiri paling sering menggunakan 2 fitur yang ada pada bagian security seperti Enable Waiting Room dan Allow Participant to Share Screen
Enable Waiting Room:
Jika fitur ini diaktifkan, maka peserta yang akan masuk ruangan harus menunggu host untuk melakukan admit.
Hal ini cukup efektif apabila sedang melakukan acara besar dengan jumlah peserta banyak dan dibantu oleh Co-Host.
Allow participant to Share Screen:
Bagian ini secara default tidak dicentang, sehingga jika kita mau dengan cepat memberikan akses kepada peserta untuk dapat share screen centang bagian ini.
Menu Participant
Bagian yang akan menampilkan peserta yang ada di ruangan meeting. Selain itu, pada bagian ini kita bisa melakukan control terhadap peserta yang akan masuk seperti mengijinkan peserta bergabung, mematikan audio hingga merename nama peserta.
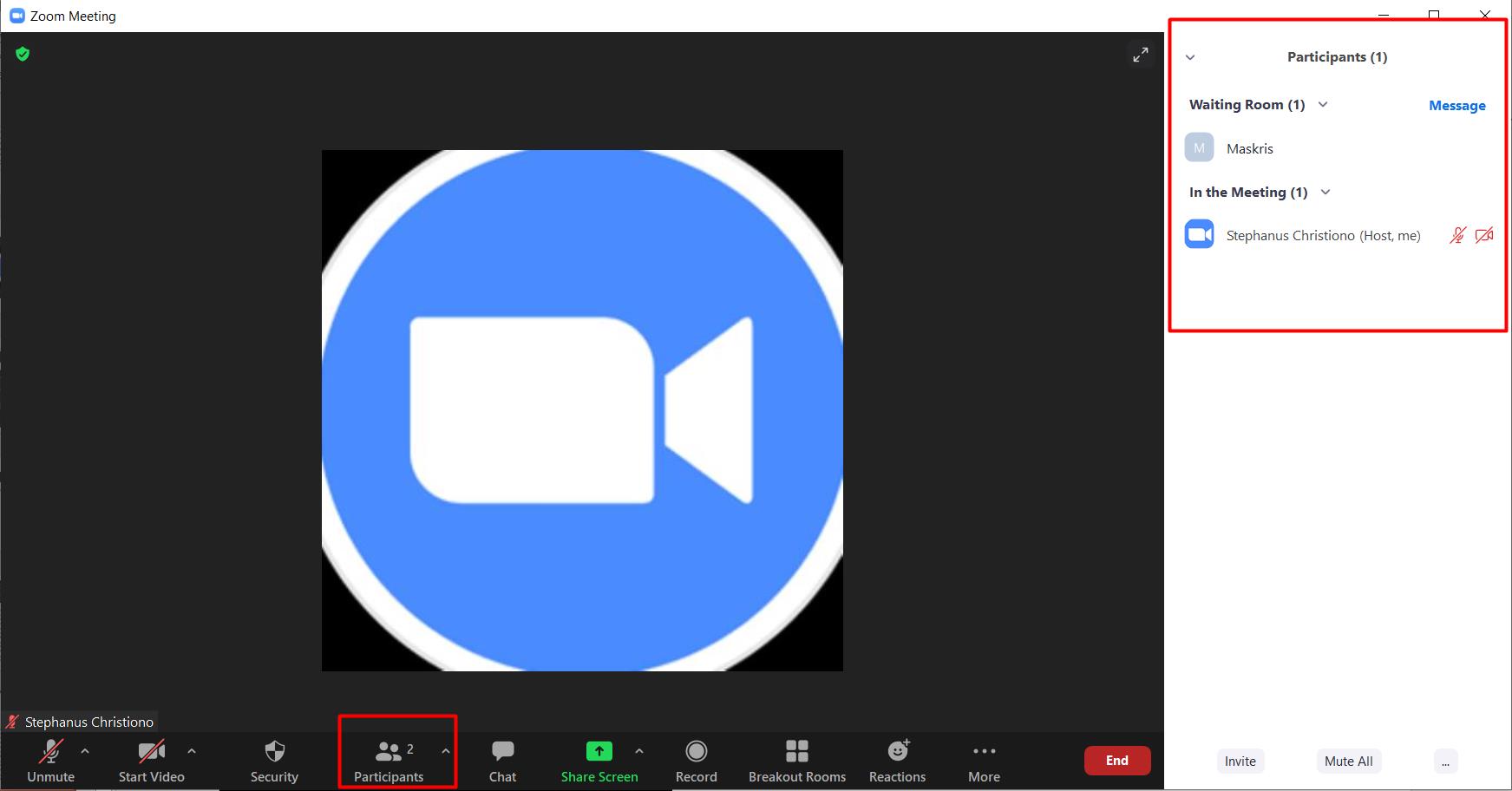
Admit Peserta (mengijinkan peserta bergabung)
Klik bagian nama peserta yang ada di waiting room, kemudian pilih Admit atau Admit All (jika peserta banyak)
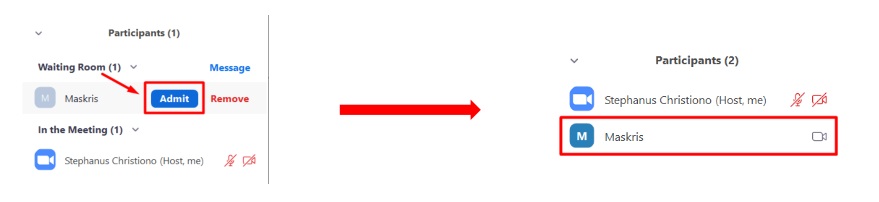
Melakukan Rename / Memberikan akses Host / Co-Host / Remove
Arahkan kursor pada bagian nama peserta, kemudian pilih More > hingga memunculkan pilihan seperti Chat, Stop Video, Make Host, Make Co-Host, Rename hingga Remove peserta dari ruang meeting kita.
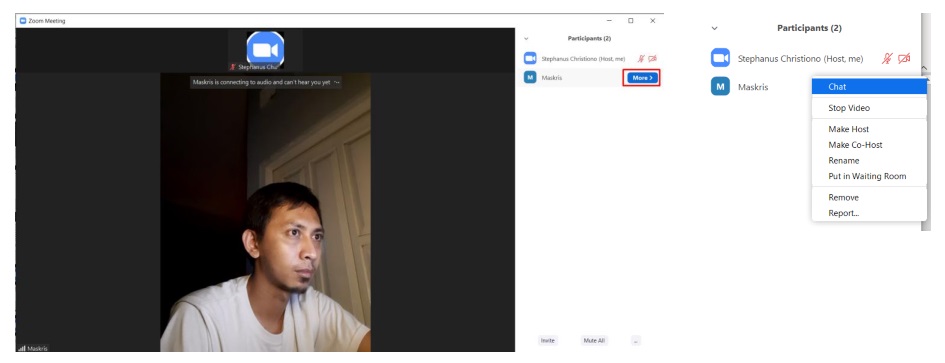
Mengenal tampilan Speaker View, Gallery View atau Fullscreen
Selain bisa melakukan rename, memberikan akses host, co-host hingga remove peserta, di bagian partisipan kita juga bisa memilih tampilan peserta yang akan kita tampilkan di saat meeting.
Beberapa tampilan yang bisa kita pilih adalah Speaker View, Galery View dan Full Screen.
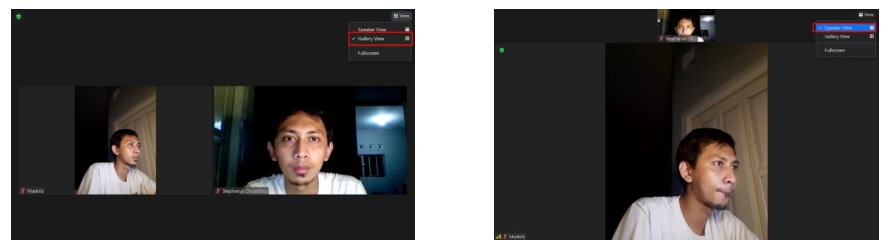
Perbedaannya apa?
Kalau speaker view itu akan menampilkan orang yang berbicara secara penuh di layar, sedangkan kalau gallery view merupakan tampilan yang bisa dipilih jika kita akan menampilkan para participan yang ada di rapat.
Galery view biasa digunakan ketika kita tanya jawab ataupun momen foto bersama di akhir meeting.
Menu Share Screen
Share Screen merupakan salah satu fitur yang paling sering digunakan ketika melakukan pertemuan virtual dengan mengggunakan Zoom meeting.
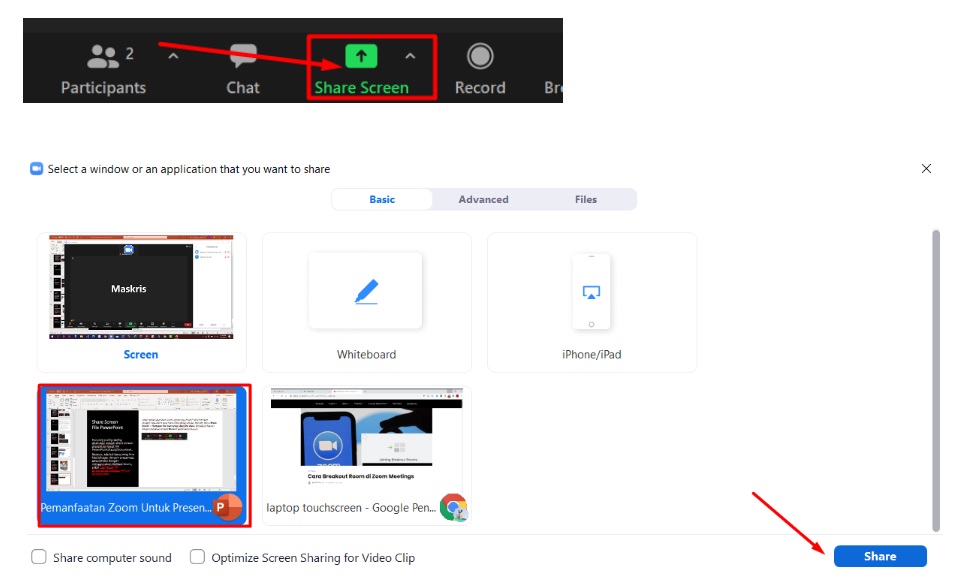
Namun belum banyak yang menyadari jika untuk membuat presentasi kita berjalan dengan lancar dan interaktif ternyata memerlukan beberapa pengetahuan tambahan tentang fitur berbagi layar yang ada di Zoom ini.
- Memberikan akses kepada partisipan untuk melakukan share screen secara serentak
- Memanfaatkan fitur Whiteboard dari Zoom
- Menggunakan Annotation ketika presentasi
- Memberikan suara untuk video yang akan di share
- Menjadikan powerpoint kita sebagai Virtual background (masih versi beta)
Jika kamu mau belajar banyak tentang cara mengoptimalkan fitur share screen ini, silakan baca artikel maskris sebelumnya ya.
Menu BreakOut Room
Breakout room sendiri merupakan salah satu fitur yang memungkinkan seorang Host untuk membagi pertemuan menjadi beberapa ruang kecil dan menempatkan peserta ke dalam ruangan-ruangan yang sudah dibuat.
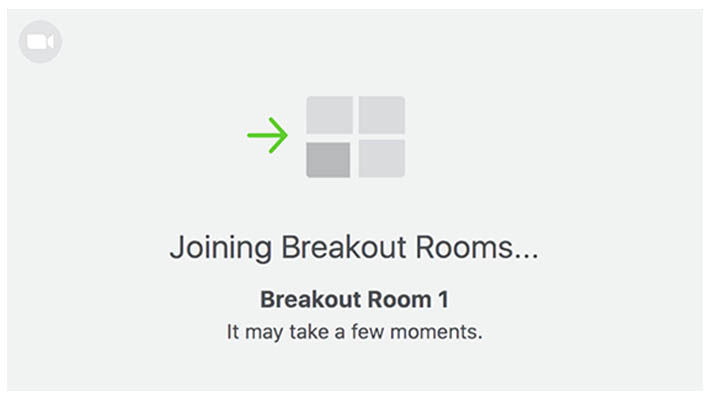
Fitur ini sangat berguna jika kita menggunakan aplikasi Zoom untuk pertemuan yang membutuhkan beberapa waktu untuk diskusi kelompok. Dimana host tidak dapat mengetahui apa yang didiskusikan oleh masing-masing kelompok dalam ruang diskusi kecil.
Cara untuk melakukan Breakout Room bisa dilihat di alamat: https://s.id/breakout-rooms
Menu Live Streaming
Secara umum, Host bisa melakukan Live Streaming dari Zoom ke beberapa platform, baik YouTube maupun Facebook.
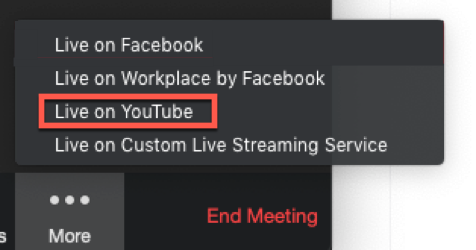
Jika host melakukan live streaming pertemuan Zoom ke YouTube maka akan sangat membantu orang lain atau peserta yang ingin mengulang materi apa yang telah disampaikan saat pertemuan Zoom. Selain itu juga akan dapat mengurangi kapasitas penyimpanan recording di storage maupun di cloud akun Zoom kita.
Untuk dapat melakukan Live Streaming dari Zoom Ke YouTube bisa dilihat di alamat: https://s.id/live-streaming-zoom
***
Nah, mungkin itu sedikit tips Cara Mudah Menjadi Host di Zoom Meetings yang bisa maskris informasikan sesuai dengan pengalaman yang selama ini dilakukan. Semoga membantu dan bermanfaat ya. Kalau mau tanya-tanya boleh kok.
Btw, ini tak bonusin file presentasi dan panduannya ya.
Cara Menjadi Host Zoom <- Klik aja untuk download file PDF nya