Cara Menggunakan Mentimeter, Aplikasi Presentasi Interaktif
Cara menggunakan Mentimeter – Selama masa pandemi banyak hal yang harus membutuhkan penyesuaian, salah satunya di bidang pendidikan yang melibatkan proses belajar mengajar antara guru dengan murid ataupun Dosen dan Mahasiswa.
Metode dan cara-cara baru harus dilakukan untuk dapat membuat proses pembelajaran yang biasanya berlangsung secara luring dapat berjalan secara lancar ketika dilangsungkan tanpa tatap muka.
Melakukan pembelajaran daring dengan aplikasi video conference seperti Google Meet, Zoom, Microsoft Teams rasanya masih menjadi hal yang paling populer. Namun, jika kita terbiasa mengajar dengan memberikan slide powerPoint apakah dengan melakukan share screen file PPT bisa cukup membuat murid atau mahasiswa tetap tertarik mengikuti pembelajaran secara daring?
Nah, untuk mengantisipasi masalah klasik seperti kebosanan dan kurang menariknya cara penyampaian kita ketika mengajar, maka sebagai pengajar kita perlu mencoba aplikasi baru yang lebih interaktif dan inovatif seperti Kahoot dan Mentimeter.
Apa Itu Mentimeter?
Mungkin ada yang bertanya-tanya atau bahkan baru pertama kali mendengar aplikasi yang disebut Mentimeter.
Mentimeter adalah aplikasi yang memungkinkan pengguna membuat presentasi dan menerima umpan balik waktu nyata di kelas, rapat, konferensi, dan aktivitas grup lainnya. Pengguna bisa mendapatkan umpan balik melalui jajak pendapat, kuis, awan kata, Q & A dan fitur interaktif lainnya yang disertakan dalam presentasi.
Jadi intinya Mentimeter itu seperti aplikasi presentasi yang bisa membantu kita berinteraksi secara langsung di waktu yang bersamaan antara pengajar dan pembelajar. Walaupun sebenarnya kita tidak bertatap muka secara langsung.
Cara Membuat Akun Mentimeter
Cara menggunakan mentimeter sebenarnya cukup mudah. Langkah pertama yang harus dilakukan adalah membuat akun terlebih dahulu.
Berikut ini cara membuat akun mentimeter:
- Akses alamat https://www.mentimeter.com/
- Klik tombol Sign Up
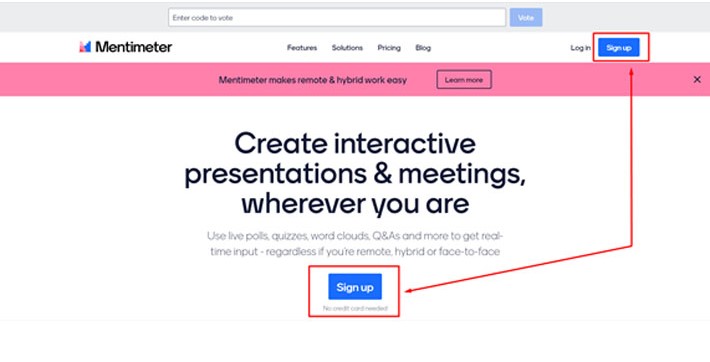
Sign Up Mentimeter - Daftarkan akun kita dengan cara mengkoneksikan akun Facebook/Google (1), atau mengisikan email lain selain Google melalui form (2) yang diakhiri dengan menekan tombol Sign UP

Form pendaftaran akun Mentimeter (2) - Ikuti langkah selanjutnya hingga muncul tampilan dashboard seperti berikut.Langkah 2 (Jika mau melawati langkah ini, bisa klik tombol Skip)

Alasan memilih Mentimeter Pilih Education -> Educator, kemudian Save Selection
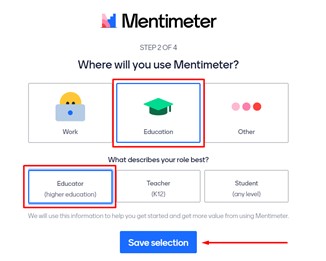
Save Selection Mentimeter Langkah 3 (Jika mau melawati langkah ini, bisa klik tombol Skip)
Pilih goal atau tujuan dari kita menggunakan Mentimeter, kemudian akhiri dengan menekan tombol Save Selection
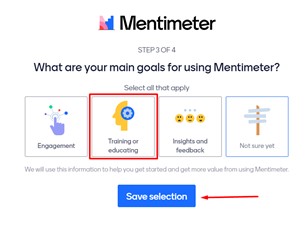
Pilih Goal mentimeter Langkah 4 (Jika mau melawati langkah ini, bisa klik tombol Skip)
Pilih plan mentimeter yang diinginkan. (bisa berbayar, bisa gratis).

Pilih Plan yang diinginkan Silakan pilih yang Free saja dan lanjutkan dengan menekan tombol Continue with free hingga kita sampai ke tampilan Dahsboard.

Tampilan Dashboard Mentimeter Membuat Presentasi Dengan Mentimeter
Setelah berhasil membuat akun dan sampai ke bagian dashboard aplikasi, maka selanjutnya kita akan mulai membuat presentasi dengan menggunakan Mentimeter. Berikut ini langkah-langkah pembuatannya.
- Klik tombol +New Presentation
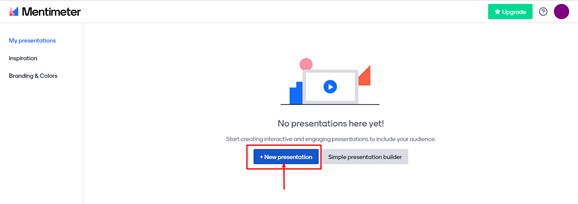
Add New Presentation - Tampilan halaman kerja kita.

Tampilan halaman kerja mentimeter - Lakukan Rename Project
- Klik tombol +New Presentation
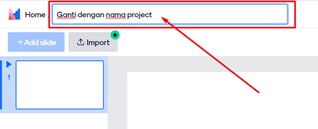
Membuat Presentasi Tipe Multiple Choice
Setelah kita selesai melakukan rename, maka kita bisa melanjutkan dengan memilih tipe presentasi interaktif yang akan dibuat.
Untuk membuat presentasi dengan tipe multiple choice, silakan ikuti langkah berikut:
-
-
- Create a new slide
- Choose Multiple Choice question
- Fill in your question
- Enter answer options
-
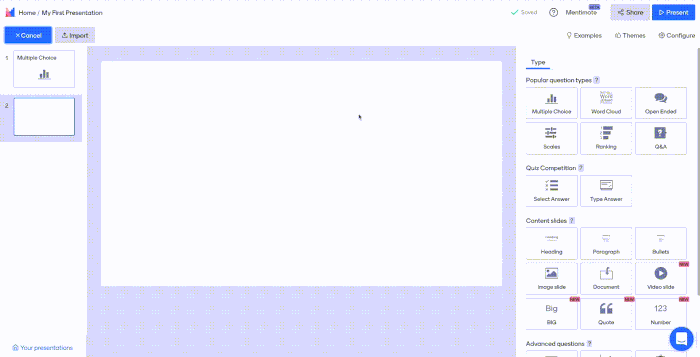
Tambahkan Gambar untuk pilihan jawaban (jika diperlukan)
Dengan menggunakan mentimeter, kita bisa menambahkan gambar untuk pilihan jaaban dengan mudah.
Contoh slide soal yang sudah dibuat yang akan ditambahkan gambarnya.
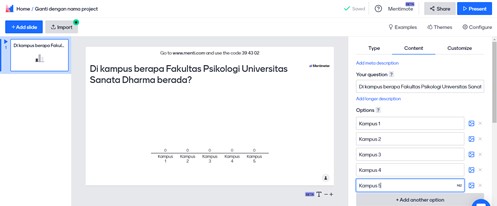
Klik icon Image (kotak merah) untuk menambahkan gambar pada opsi pilihan jawaban



Tampilan pertanyaan setelah semua pilihan jawaban diberikan gambar
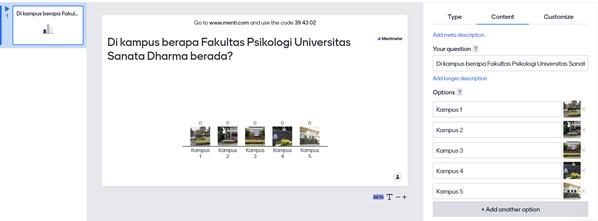
Memilih tipe layout untuk report hasil
Setelah pertanyaan dan jawaban ditambahkan ke Slide presentasi, mentimeter memungkinkan kita untuk memilih tipe layout untuk report hasil jawaban yang dipilih oleh peserta.
Secara default tipe layout akan menampilkan bentuk Bars. Jika ingin memilih tipe lain, maka kita cukup memilih pada bagian Result layout
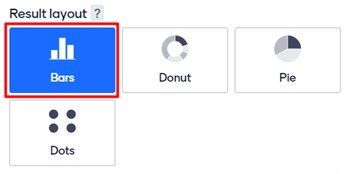
Memberikan informasi jawaban yang benar kepada peserta.
Karena tipe yang kita pilih merupakan multiple choice, maka mentimenter dapat kita atur agar memberikan informasi jawaban yang benar kepada peserta yang sudah menjawab pertanyaan yang ada di slide kita.
Untuk mengkaktifkan fitur ini, kita perlu menekan tombol yang ada di depan keterangan “Show correct answer(s)” pada bagian Extras
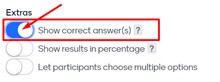
Setelah fitur ini kita aktifkan, maka pada bagian options jawaban akan muncul check box yang bisa kita manfaatkan untuk memberikan informasi jawaban benar kepada peserta.
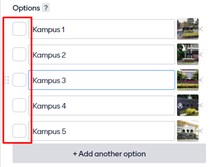
Setelah pertanyaan dengan tipe Multiple choice selesai kita buat, silakan kita save dan melihat hasilnya dengan cara menekan tombol Present.

Tampilan slide presentasi
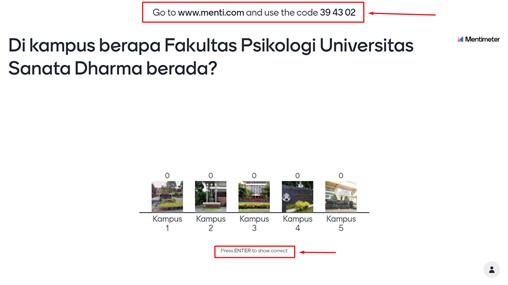
Ada 2 hal penting yang ditampilkan oleh mentimeter pada slide yang kita presentasikan.
- “Go to www.menti.com and use the code 39 43 02”
Bagian ini adalah informasi yang perlu kita berikan kepada peserta agar presentasi kita bisa berjalan interaktif dan dapat langsung dikerjakan secara bersamaan oleh semua partisipan.
Syaratnya partisipan harus mengakses alamat menti.com lewat web (bisa desktop/smartphone) kemudian masukkan kode, kemudian akhiri dengan tombol submit.

Tampilan pertanyaan setelah kode dimasukan pada laman menti.com
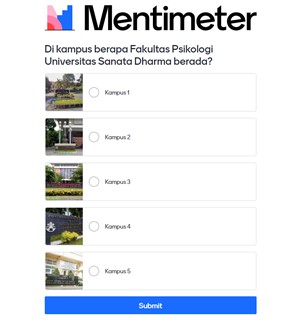
Setelah di submit akan muncul pesan berikut.

Jika info ini tidak dilakukan, maka slide kita tidak akan memberikan hasil/persentase dari jawaban para partisipan. Sedangkan jika peserta memilih jawaban, maka secara realtime presentasi kita akan menampilkan hasil seperti berikut:

- “Press ENTER to show correct”
Bagian ini akan memberikan informasi kepada partisipan tentang jawaban yang benar dari apa yang kita tanyakan sebelumnya.

Impor File PPT ke Mentimeter
Salah satu hal yang paling dicari jika ingin membuat file presentasi dengan aplikasi diluar microsoft PowerPoint adalah bagaimana caranya melakukan impor file PPT dengan mudah.
Di mentimeter sendiri di sediakan fitur impor PPT, namun jika kita menggunakan akun gratisan (free) maka kita akan secara otomatis tidak diberikan fasilitas ini.
Terus bagaimana caranya agar bisa impor file PPT ke Mentimeter?
Caranya bisa dilakukan sesuai dengan video di bawah ya.. Hehe
***
Nah, mungkin itu sedikit cara menggunakan mentimeter yang bisa maskris informasikan. Kalau butuh informasi tentang mentimeter lagi, kamu coba baca-baca di https://help.mentimeter.com/en/ * Semoga bisa membantu dan bermanfaat.
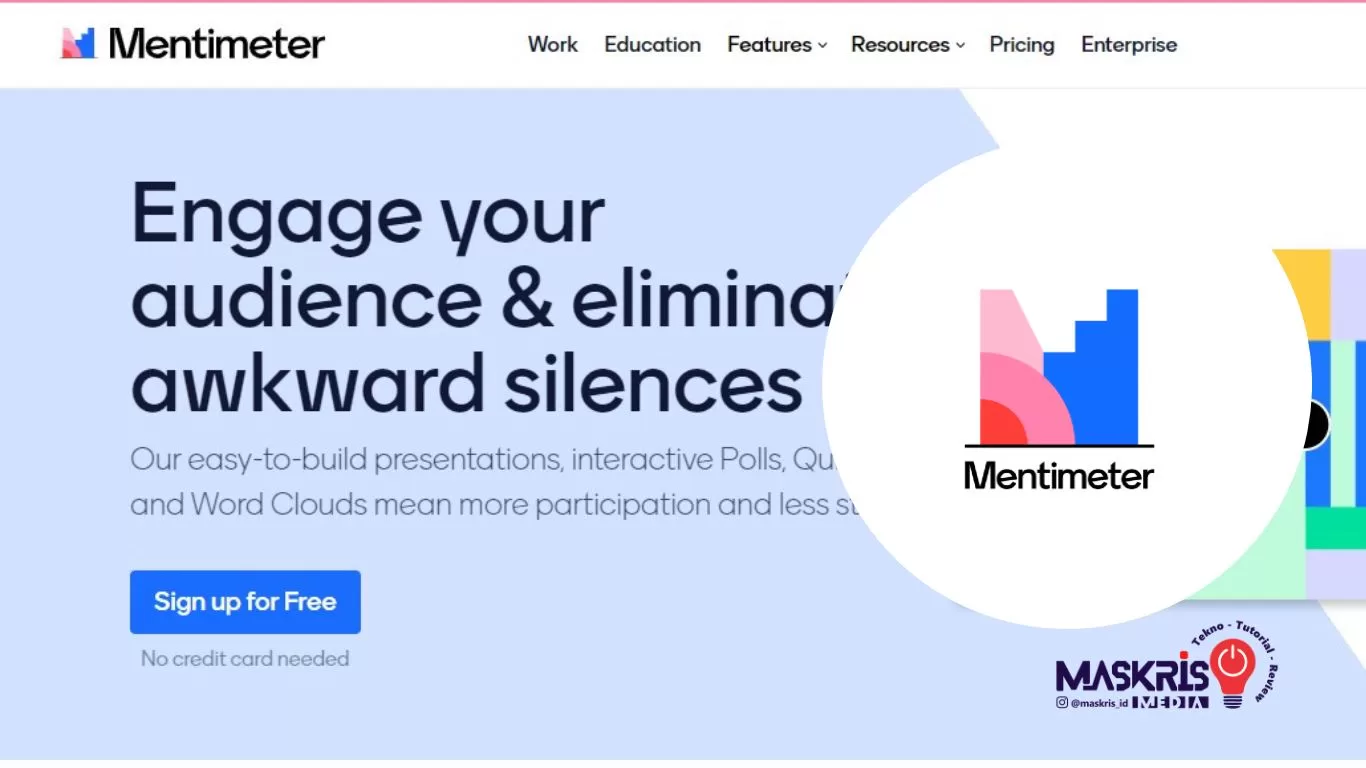
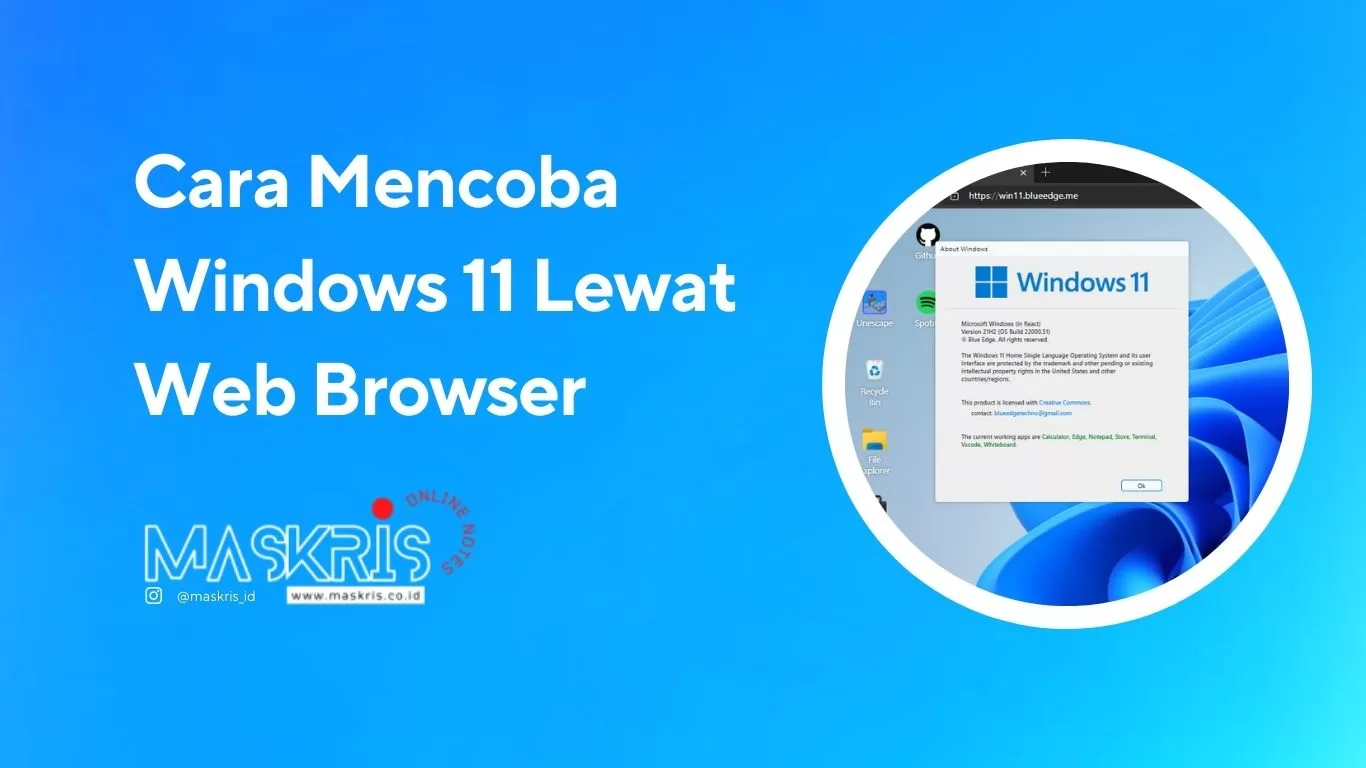




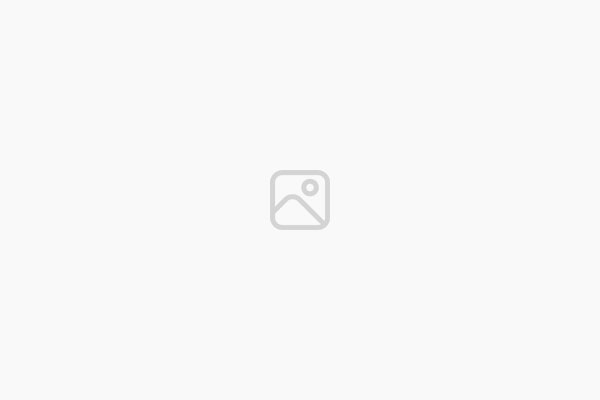
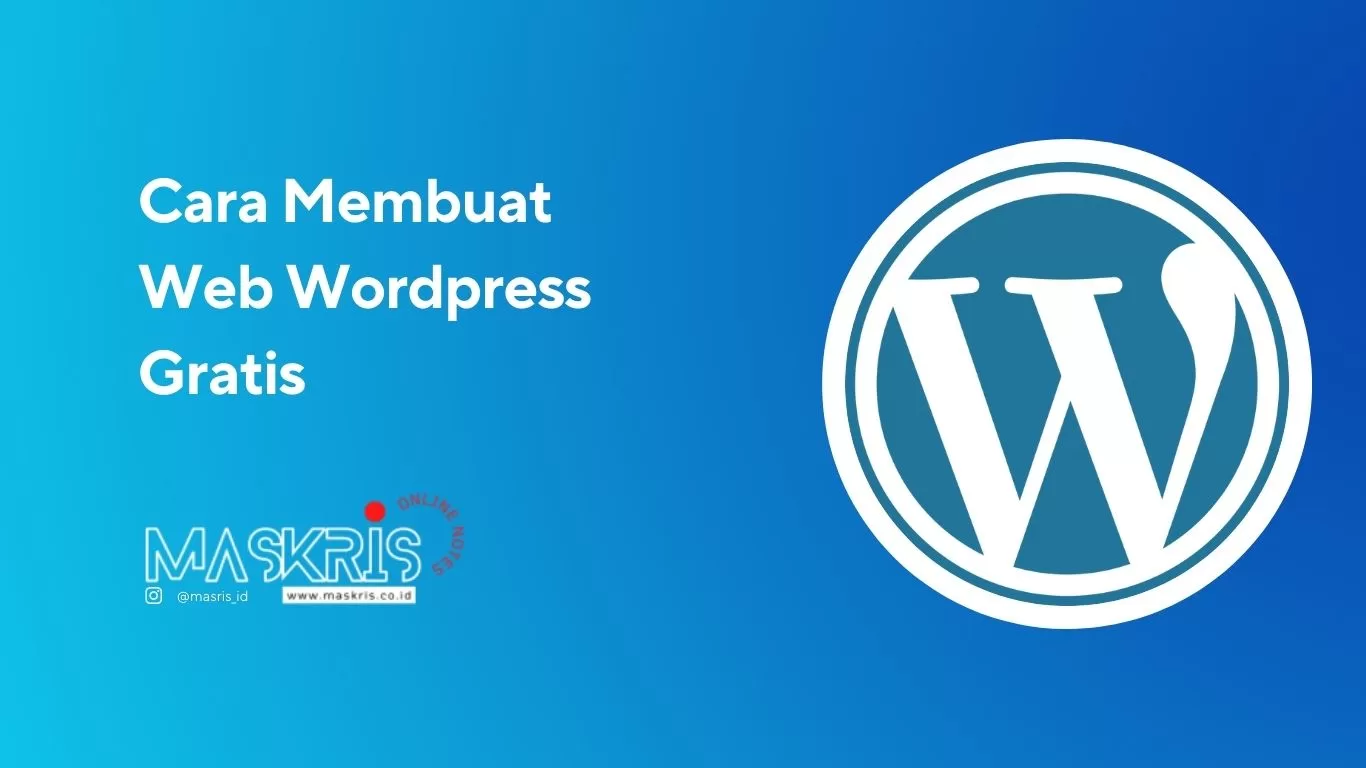


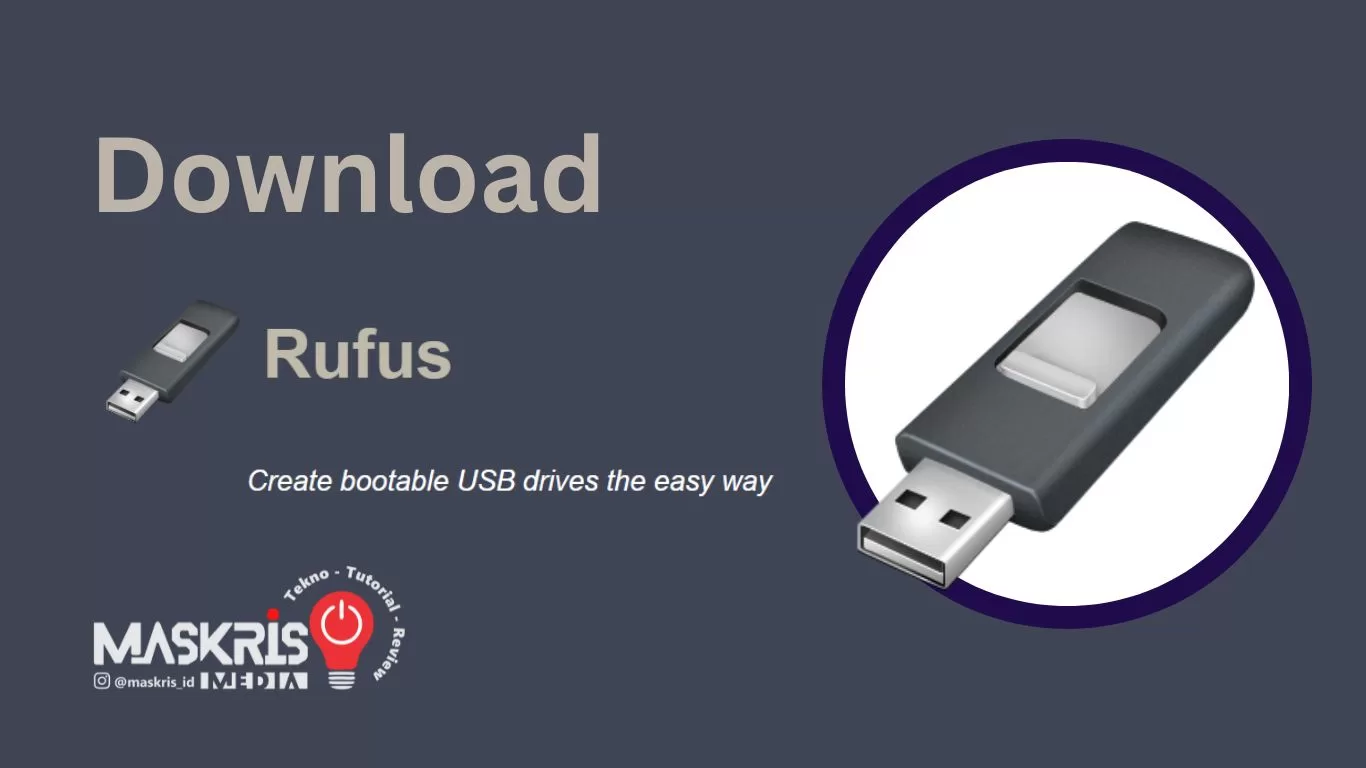
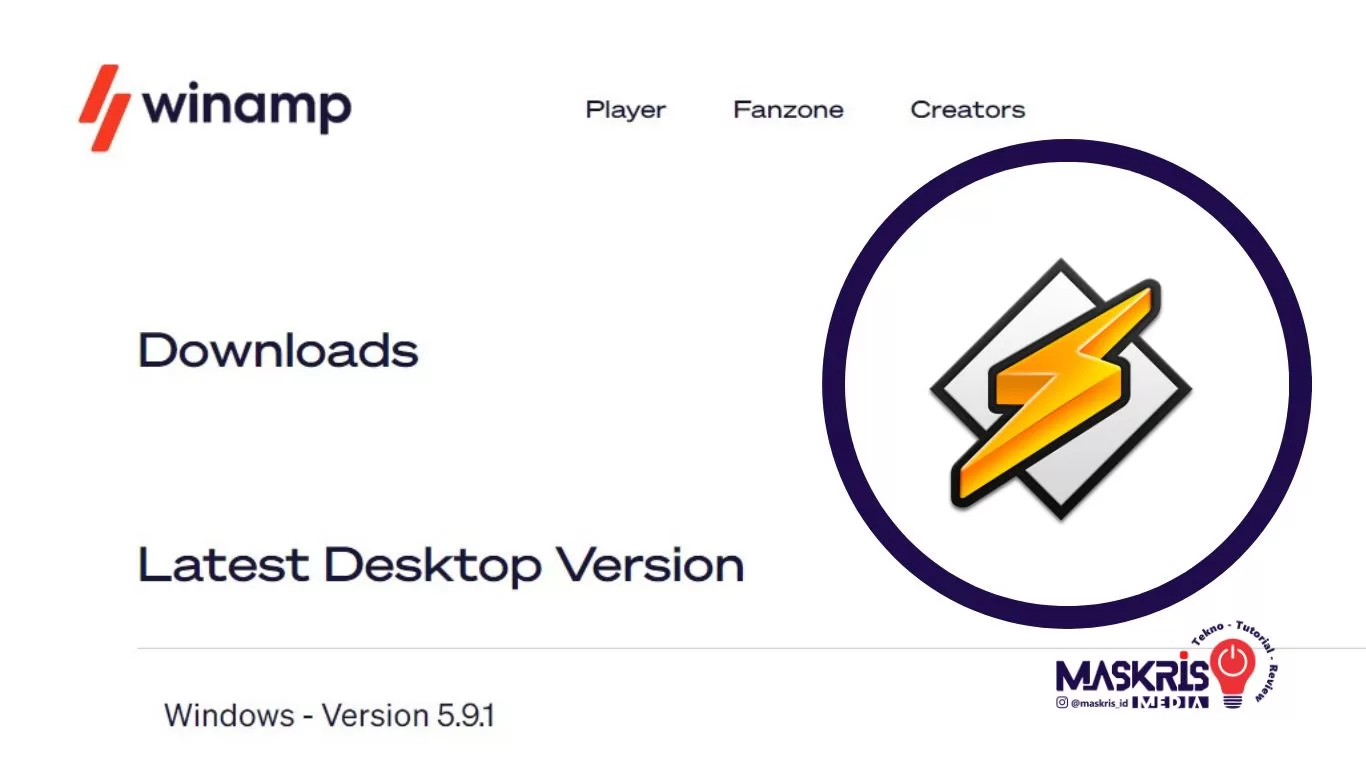



terimakasih yah, sangat membantu dan penjelasannya bagus dan lengkap
artikelnya mearik sekali bermanfaat
Artikel Nya sangat bagus dan sangat cocok di gunakan oleh media pembelajaran
Sangat menarik dan mudah dipahami. Saya jadi ada sedikit gambaran. Terima kasih,sangat bermanfaat