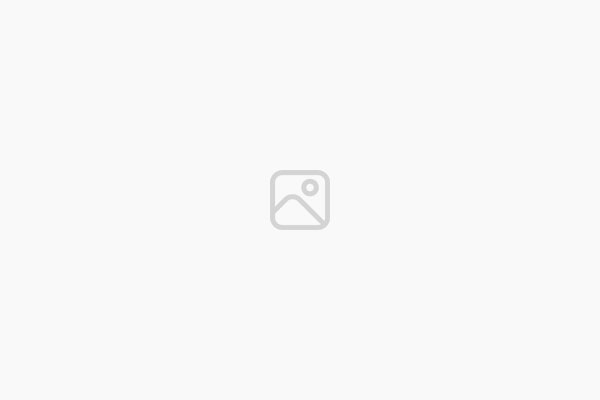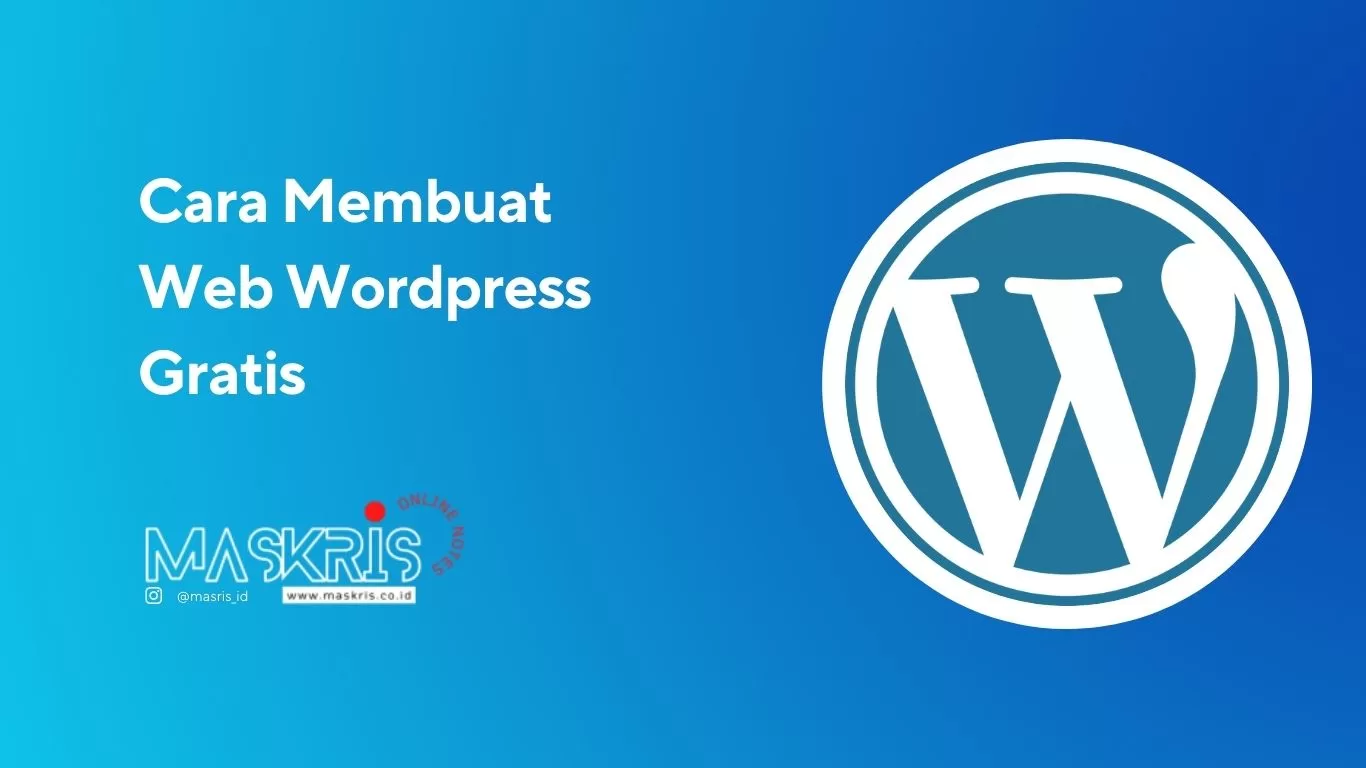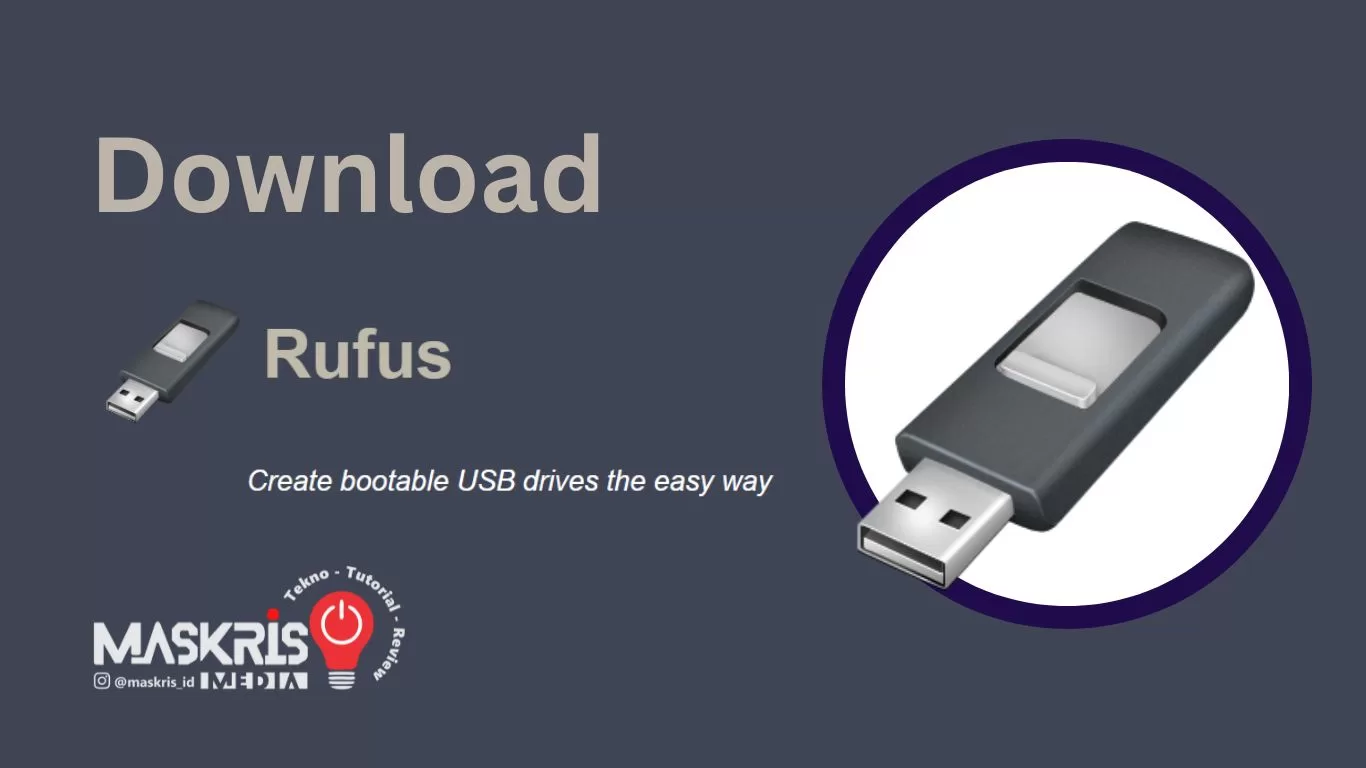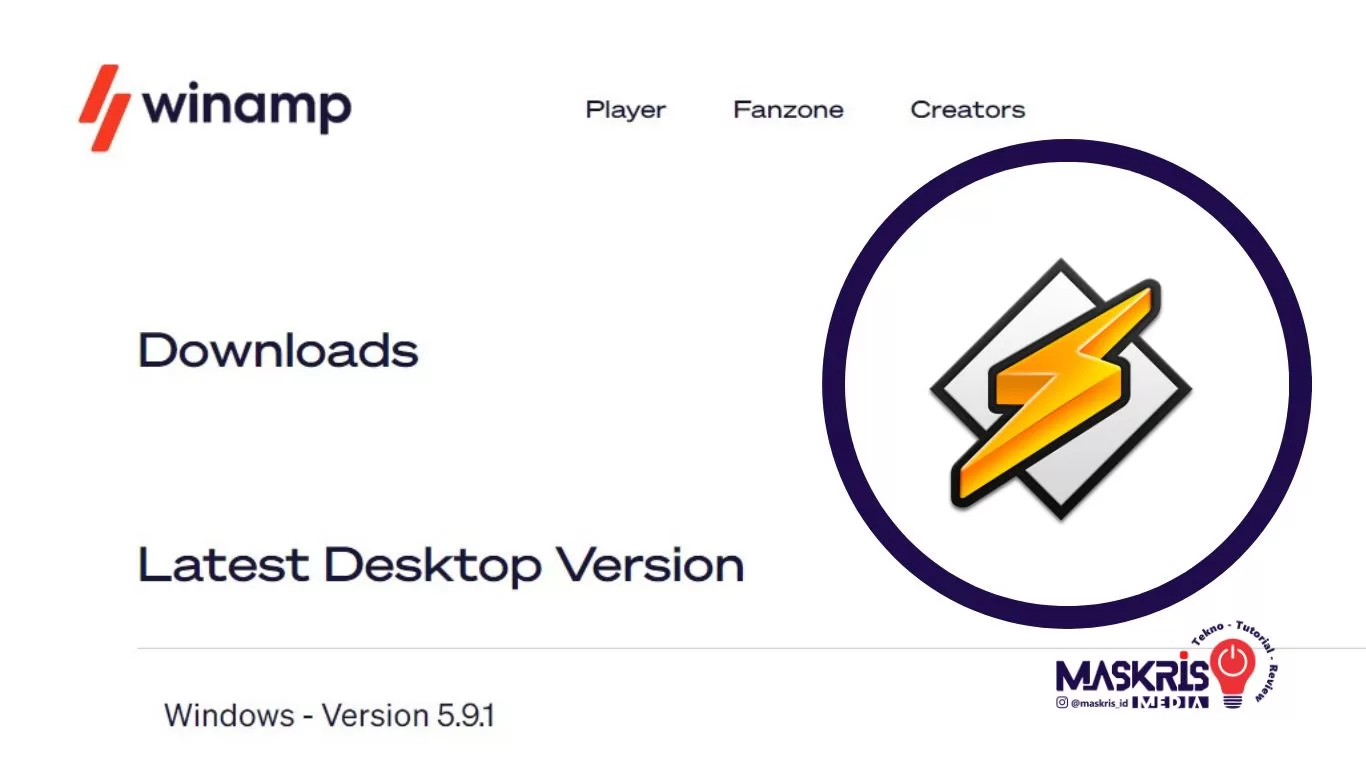Cara Enroll User Ke Dalam Kelas Spada Brightspace
Enroll User Spada Brightspace – Setelah sebelumnya aku sudah memberikan informasi tentang cara copy content dari kelas berbeda pada spada brightspace, maka kali ini aku akan melanjutkan perjuangan dari seorang Admin LPTK dalam menjalankan tugasnya mengelola situs Spada Brightspace.
Kelas online itu dibuat untuk dapat dipergunakan oleh user. Nah, kalau sebuah kelas online tidak ada usernya, terus untuk apa?
Ya, itulah yang mendasariku untuk memberikan info tentang cara enroll mahasiswa dan instruktur ke dalam kelas Spada Brightspace.
Sebelum memulai mengenroll mahasiswa dan instruktur ke dalam kelas daring, kita sebagai admin LPTK harus memastikan jika daftar nama mahasiswa dan instruktur sudah ada.
Jika belum ada, maka silakan minta daftar nama mahasiswa ke tim IT pusat (nasional) dan minta daftar nama instruktur ke koordinator atau admin Helpdesk prodi di masing-masing LPTK.
Oke, setelah kita sudah memiliki semua daftar nama user yang akan dienroll, maka sekarang saatnya mengikuti langkah-langkah berikut:
Buka aplikasi Microsoft Excel dan buat workbook baru.
Mungkin ada yang bertanya, “kenapa kita harus membuka aplikasi Microsoft Excel?”
Ya, karena nanti kita akan melakukan enroll peserta ke dalam kelas dengan menggunakan BUM (Bulk User Management), dimana kita hanya akan melakukan upload file CSV saja.
Untuk membuat file csv itu aku lebih suka menggunakan Ms. Excel, jadi mau ga mau harus buka aplikasi dari Microsoft tersebut.
Masukkan Data Sesuai Format Enroll di Brightspace
Setelah membuka workbook baru di Ms. Excel, kita perlu memasukkan data peserta sesuai dengan format “enroll” yang sudah ditentukan oleh Brightspace.
Bagi yang belum tahu format file csv untuk proses enroll user di Spada Brightspace, ini aku kasih tahu formatnya: ENROLL, *Username, Org Defined ID, *Role Name, *Org Unit Code
Note: bintang (*) itu mandatory

Contoh file csv untuk enroll user mahasiswa yang aku buat untuk kelas professional Bahasa Inggris Periode 3 Tahun 2019 adalah sebagai berikut:
Keterangan file csv:
- Pada kolom A1 sampai dengan E1, pastikan kita berikan header sesuai dengan format yang diminta oleh Spada Brightspace untuk memudahkan proses pembuatan file csv.
- Isi kolom Username (wajib isi) dengan data Sernopes/Username yang diberikan oleh tim pusat (belmawa).
- Karena kolom Org Defined Id? bukan merupakan mandatory, maka bisa kita kosongkan. Namun jika tim pusat menghendaki untuk di isi, maka isilah sesuai dengan kesepakatan yang sudah diputuskan.
- Untuk Role Name (wajib isi), silakan kita sesuaikan dengan status user.
- Jika user adalah mahasiswa, maka isilah dengan Student,
- Jika user adalah instruktur, maka isilah dengan Instructor,
- Jika user adalah helpdesk prodi, maka isilah dengan Helpdesk Prodi
- Pada kolom Org Unit Code (wajib isi), kita isi dengan Course Offering name dari kelas yang akan diikuti oleh user. Jika bingung dengan Course offering name dari kelas, kamu mungkin bisa melihat artikelku sebelumnya tentang copy content dari kelas berbeda pada spada brightspace.
Upload file csv ke Spada Brightspace
Setelah file csv Enroll sudah siap dan selesai kita buat, maka selanjutnya kita akan mengupload file tersebut di dalam sistem spada brightspace.
Oh iya, dalam kasus ini aku akan menambahkan user di kelas professional Bahasa Inggris periode 3 tahun 2019.
Untuk dapat mengupload file csv yang sudah kita buat, kita perlu login sebagai admin LPTK ke situs Spada Brightspace.
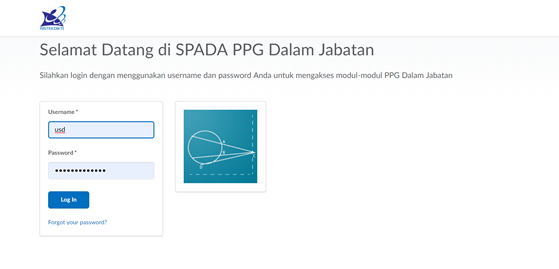
Setelah login, kita pilih menu Admin Tools – Users (icon gerigi di pojok kanan atas sebelah nama user)
Pada laman users, kita pilih tab menu Bulk User Management dan lanjutkan dengan memilih file CSV yang sudah kita buat tadi dengan menekan tombol Choose File dan dilanjutkan dengan tombol “Next”
Proses Import User
Setelah file dipilih dan dilanjutkan dengan tombol Next, tunggu sebentar hingga proses import file selesai.
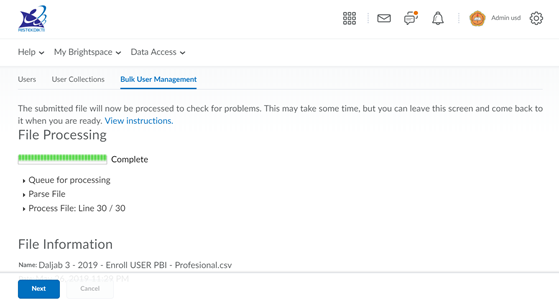
Pastikan proses file sesuai dengan file yang kita buat.
Maksudnya, jika di file csv kita terdapat 30 baris, maka di report Process file juga harus 30 baris. Begitu juga dengan nama file yang ada pada File Information.
Jika nama file dan jumlah baris pada file tidak sesuai, maka silakan lakukan pengecekan ulang sebelum dilanjutkan ke proses selanjutnya. Namun jika semuanya sudah sesuai, maka kita lanjutkan dengan menekan tombol “Next”
Setelah tombol Next ditekan, sistem akan melakukan pengecekan terhadap file yang sudah kita unggah.
Ketika sistem menemukan file yang tidak sesuai dengan format yang diminta, maka system akan memunculkan status “Critical Error”. Namun jika sudah sesuai, status akan tertulis “Valid”

Dalam kasus yang aku alami kali ini, dari 30 baris yang dimiliki oleh file yang aku unggah terdapat 1 baris yang berstatus “Critical Error”, sedangkan 29 baris lainnya “valid”.
Critical Error yang kudapatkan ini terjadi karena pada file csv yang aku unggah masih terdapat header.
Bagiku itu tidak masalah, karena memang aku lebih suka untuk memberikan header tersebut di file csv yang kubuat.

Karena secara keseluruhan file csv yang aku unggah tidak bermasalah dari sisi data user, maka aku akan melanjutkan langkah enrollnya dengan menekan tombol Next.
Namun jika file csv yang kamu miliki masih bermasalah, maka perbaiki dulu saja sebelum dilanjutkan.
Finalisasi Proses Import
Sebelum proses enroll ke dalam sistem selesai, kita akan menemukan laman pengecekan terakhir seperti tampilan berikut.

Silakan disesuaikan dengan kebutuhan dan keinginan kita. Jika sudah, maka tekan tombol Run untuk mengeksekusi file csv yang sudah kita unggah.
Tunggu sebentar hingga proses import selesai.

Cek status user yang sudah berhasil dienroll dengan cara menekan tombol “View Summary”.

Selanjutnya akhiri proses enroll user dengan menekan tombol Done.
Lakukan Pengecekan User Pada Classlist Kelas
Pertanyaannya: “Apakah benar user yang baru saja kita enroll sesuai dengan kelasnya?”
Nah, untuk dapat meyakinkan kita bahwa user yang di enroll sesuai dengan kelasnya, maka kita perlu masuk ke dalam kelas professional Bahasa Inggris periode 3 tahun 2019.
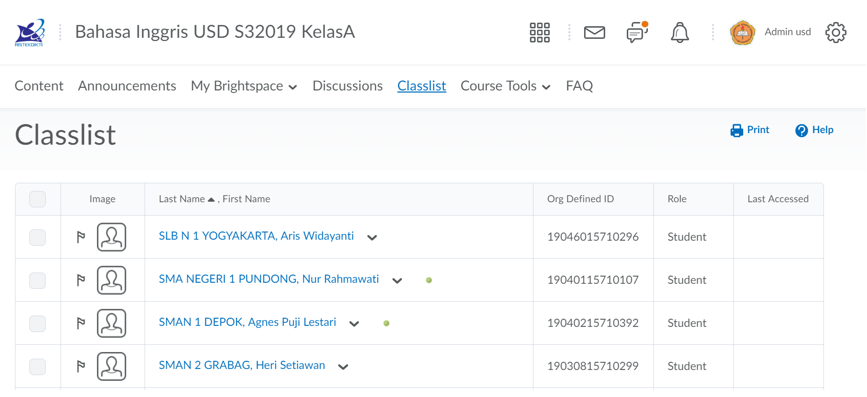
Dari kelas tersebut kita pilih menu Classlist. Jika kita scroll ke bawah menemukan nama user yang baru kita enroll, maka proses yang kita lakukan telah berjalan dengan lancar.
***
Demikan sedikit informasi yang bisa aku berikan terkait dengan cara enroll mahasiswa dan instruktur ke dalam kelas Spada Brightspace. Semoga membantu dan bermanfaat bagi para admin LPTK semua ya.